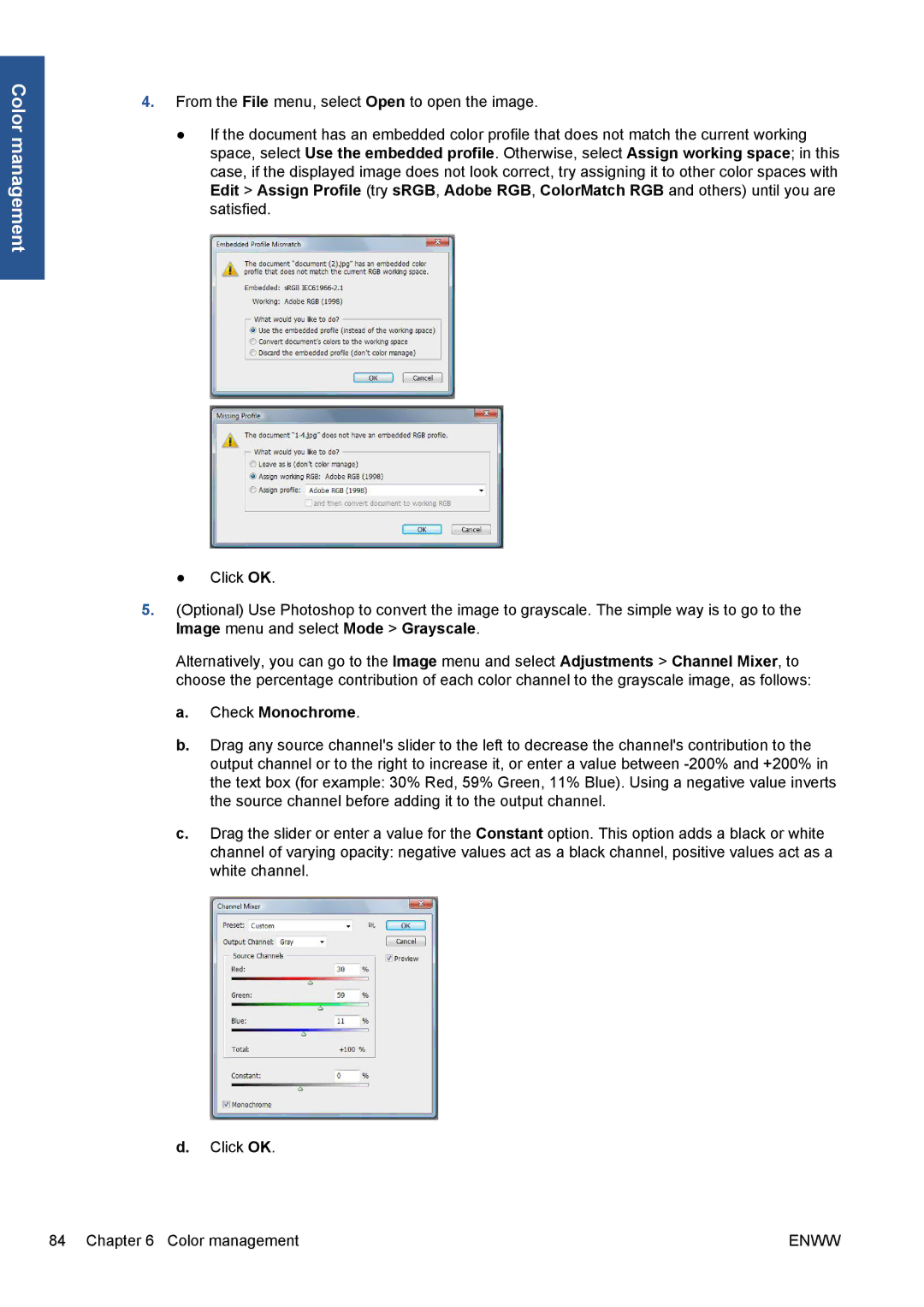Color management
4.From the File menu, select Open to open the image.
●If the document has an embedded color profile that does not match the current working space, select Use the embedded profile. Otherwise, select Assign working space; in this case, if the displayed image does not look correct, try assigning it to other color spaces with Edit > Assign Profile (try sRGB, Adobe RGB, ColorMatch RGB and others) until you are satisfied.
● Click OK.
5.(Optional) Use Photoshop to convert the image to grayscale. The simple way is to go to the Image menu and select Mode > Grayscale.
Alternatively, you can go to the Image menu and select Adjustments > Channel Mixer, to choose the percentage contribution of each color channel to the grayscale image, as follows:
a.Check Monochrome.
b.Drag any source channel's slider to the left to decrease the channel's contribution to the output channel or to the right to increase it, or enter a value between
c.Drag the slider or enter a value for the Constant option. This option adds a black or white channel of varying opacity: negative values act as a black channel, positive values act as a white channel.
d.Click OK.
84 Chapter 6 Color management | ENWW |