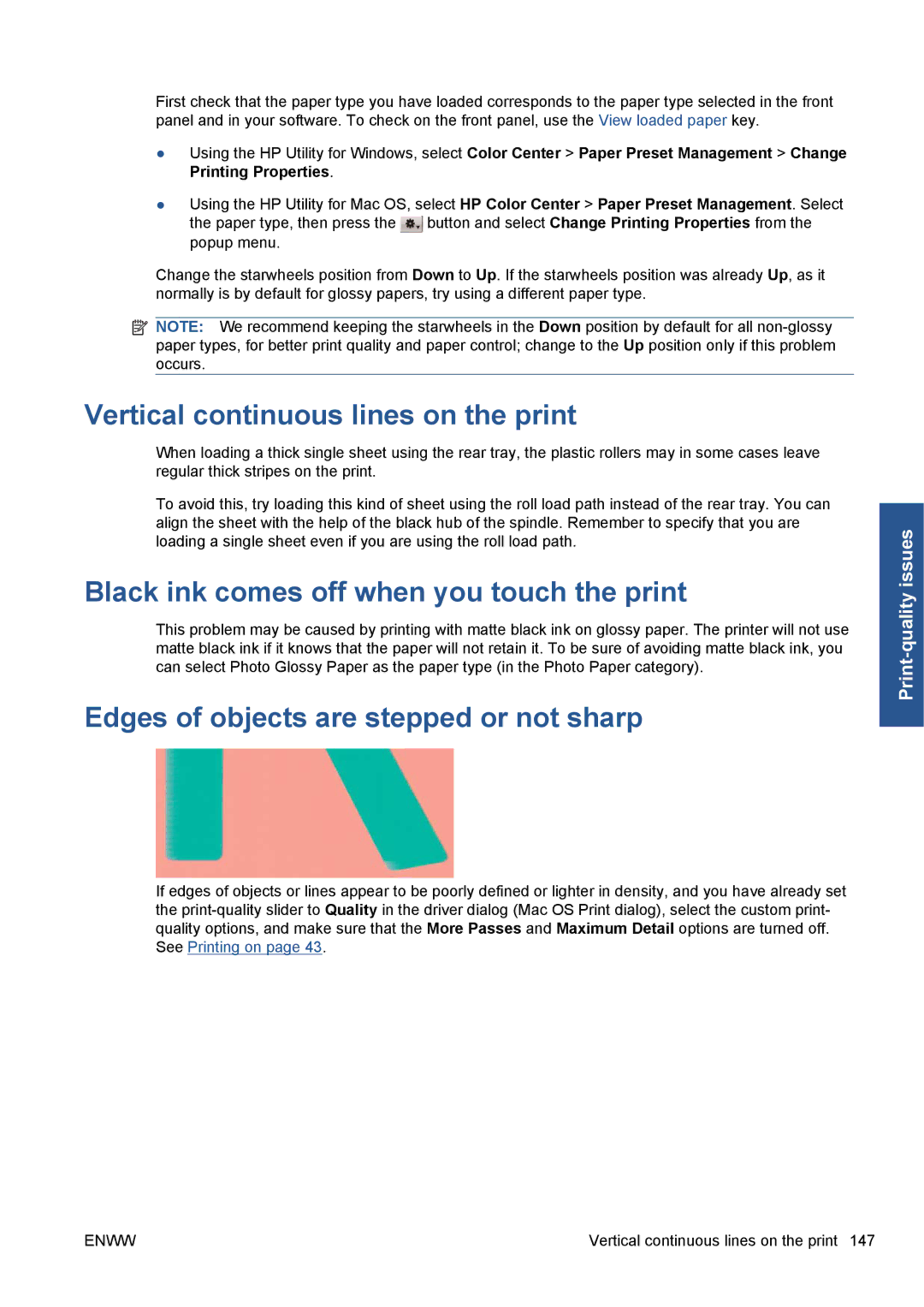First check that the paper type you have loaded corresponds to the paper type selected in the front panel and in your software. To check on the front panel, use the View loaded paper key.
●Using the HP Utility for Windows, select Color Center > Paper Preset Management > Change Printing Properties.
●Using the HP Utility for Mac OS, select HP Color Center > Paper Preset Management. Select the paper type, then press the ![]() button and select Change Printing Properties from the popup menu.
button and select Change Printing Properties from the popup menu.
Change the starwheels position from Down to Up. If the starwheels position was already Up, as it normally is by default for glossy papers, try using a different paper type.
![]() NOTE: We recommend keeping the starwheels in the Down position by default for all
NOTE: We recommend keeping the starwheels in the Down position by default for all
Vertical continuous lines on the print
When loading a thick single sheet using the rear tray, the plastic rollers may in some cases leave regular thick stripes on the print.
To avoid this, try loading this kind of sheet using the roll load path instead of the rear tray. You can align the sheet with the help of the black hub of the spindle. Remember to specify that you are loading a single sheet even if you are using the roll load path.
Black ink comes off when you touch the print
This problem may be caused by printing with matte black ink on glossy paper. The printer will not use matte black ink if it knows that the paper will not retain it. To be sure of avoiding matte black ink, you can select Photo Glossy Paper as the paper type (in the Photo Paper category).
Edges of objects are stepped or not sharp
If edges of objects or lines appear to be poorly defined or lighter in density, and you have already set the
ENWW | Vertical continuous lines on the print 147 |