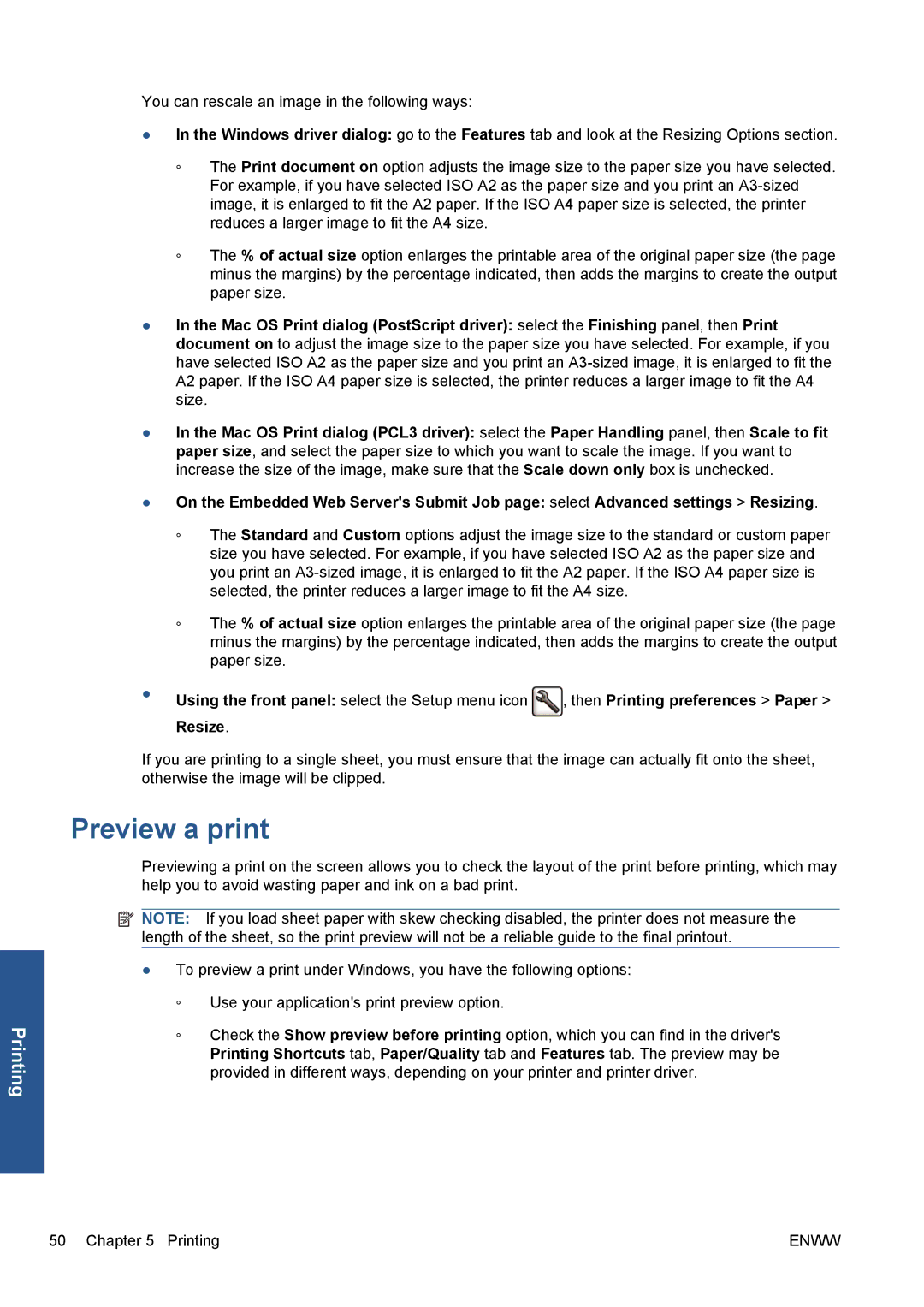Printing
You can rescale an image in the following ways:
●In the Windows driver dialog: go to the Features tab and look at the Resizing Options section.
◦The Print document on option adjusts the image size to the paper size you have selected. For example, if you have selected ISO A2 as the paper size and you print an
◦The % of actual size option enlarges the printable area of the original paper size (the page minus the margins) by the percentage indicated, then adds the margins to create the output paper size.
●In the Mac OS Print dialog (PostScript driver): select the Finishing panel, then Print document on to adjust the image size to the paper size you have selected. For example, if you have selected ISO A2 as the paper size and you print an
●In the Mac OS Print dialog (PCL3 driver): select the Paper Handling panel, then Scale to fit paper size, and select the paper size to which you want to scale the image. If you want to increase the size of the image, make sure that the Scale down only box is unchecked.
●On the Embedded Web Server's Submit Job page: select Advanced settings > Resizing.
◦The Standard and Custom options adjust the image size to the standard or custom paper size you have selected. For example, if you have selected ISO A2 as the paper size and you print an
◦The % of actual size option enlarges the printable area of the original paper size (the page minus the margins) by the percentage indicated, then adds the margins to create the output paper size.
●Using the front panel: select the Setup menu icon ![]() , then Printing preferences > Paper > Resize.
, then Printing preferences > Paper > Resize.
If you are printing to a single sheet, you must ensure that the image can actually fit onto the sheet, otherwise the image will be clipped.
Preview a print
Previewing a print on the screen allows you to check the layout of the print before printing, which may help you to avoid wasting paper and ink on a bad print.
![]() NOTE: If you load sheet paper with skew checking disabled, the printer does not measure the length of the sheet, so the print preview will not be a reliable guide to the final printout.
NOTE: If you load sheet paper with skew checking disabled, the printer does not measure the length of the sheet, so the print preview will not be a reliable guide to the final printout.
●To preview a print under Windows, you have the following options:
◦Use your application's print preview option.
◦Check the Show preview before printing option, which you can find in the driver's Printing Shortcuts tab, Paper/Quality tab and Features tab. The preview may be provided in different ways, depending on your printer and printer driver.
50 Chapter 5 Printing | ENWW |