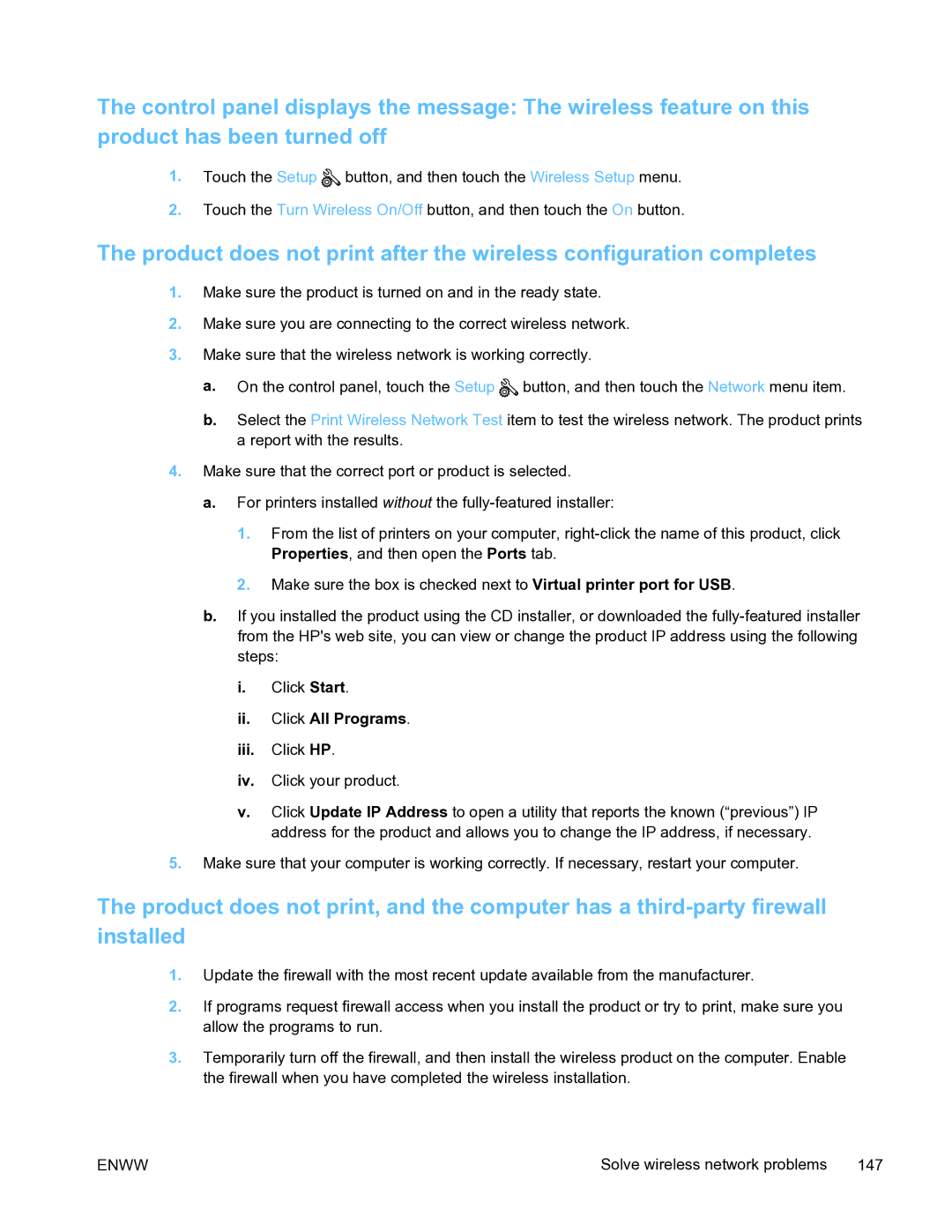The control panel displays the message: The wireless feature on this product has been turned off
1.Touch the Setup ![]() button, and then touch the Wireless Setup menu.
button, and then touch the Wireless Setup menu.
2.Touch the Turn Wireless On/Off button, and then touch the On button.
The product does not print after the wireless configuration completes
1.Make sure the product is turned on and in the ready state.
2.Make sure you are connecting to the correct wireless network.
3.Make sure that the wireless network is working correctly.
a.On the control panel, touch the Setup ![]() button, and then touch the Network menu item.
button, and then touch the Network menu item.
b.Select the Print Wireless Network Test item to test the wireless network. The product prints a report with the results.
4.Make sure that the correct port or product is selected.
a.For printers installed without the
1.From the list of printers on your computer,
2.Make sure the box is checked next to Virtual printer port for USB.
b.If you installed the product using the CD installer, or downloaded the
i.Click Start.
ii.Click All Programs.
iii.Click HP.
iv.Click your product.
v.Click Update IP Address to open a utility that reports the known (“previous”) IP address for the product and allows you to change the IP address, if necessary.
5.Make sure that your computer is working correctly. If necessary, restart your computer.
The product does not print, and the computer has a
1.Update the firewall with the most recent update available from the manufacturer.
2.If programs request firewall access when you install the product or try to print, make sure you allow the programs to run.
3.Temporarily turn off the firewall, and then install the wireless product on the computer. Enable the firewall when you have completed the wireless installation.
ENWW | Solve wireless network problems 147 |