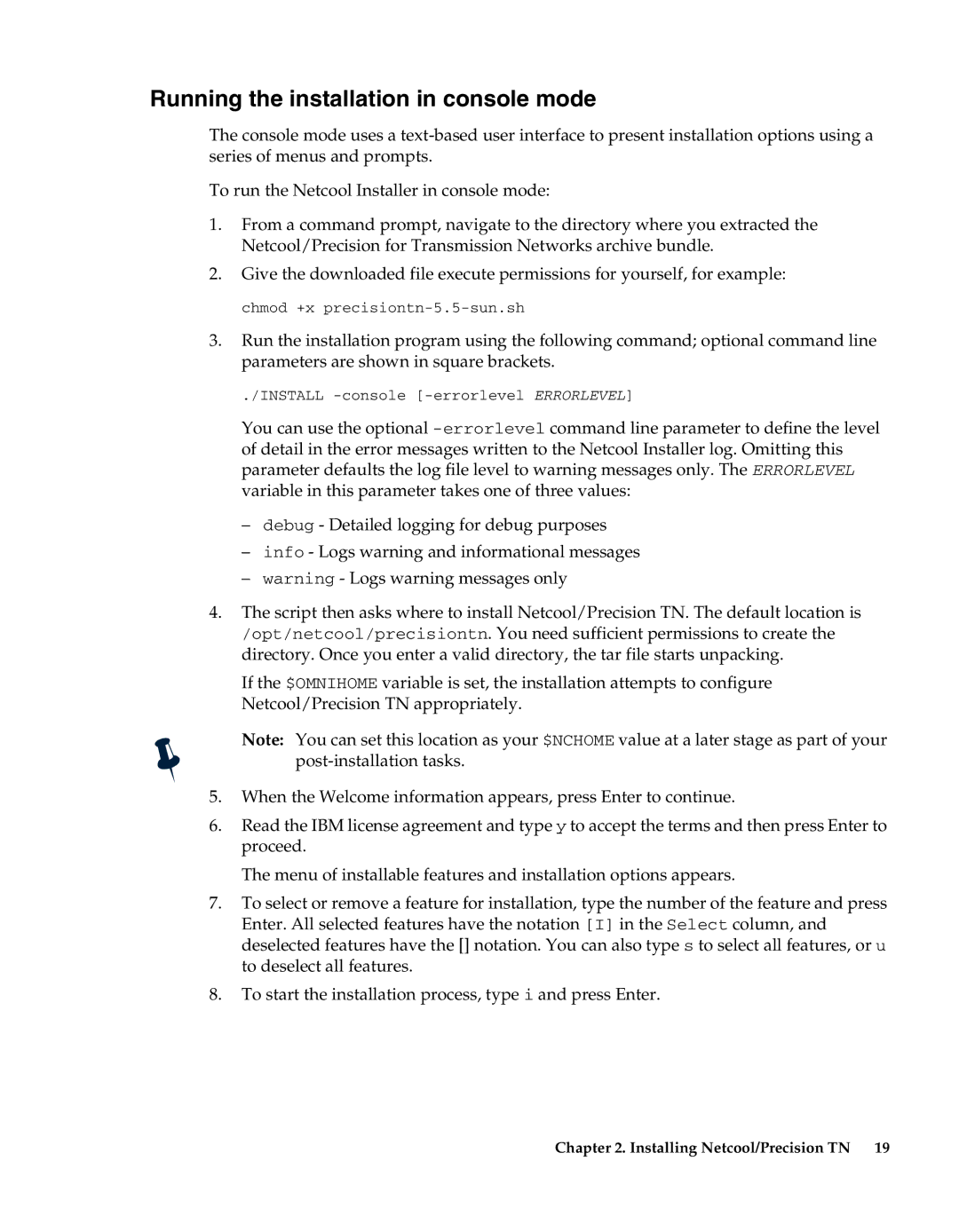Running the installation in console mode
The console mode uses a
To run the Netcool Installer in console mode:
1.From a command prompt, navigate to the directory where you extracted the Netcool/Precision for Transmission Networks archive bundle.
2.Give the downloaded file execute permissions for yourself, for example: chmod +x
3.Run the installation program using the following command; optional command line parameters are shown in square brackets.
./INSTALL
You can use the optional
–debug - Detailed logging for debug purposes
–info - Logs warning and informational messages
–warning - Logs warning messages only
4.The script then asks where to install Netcool/Precision TN. The default location is /opt/netcool/precisiontn. You need sufficient permissions to create the directory. Once you enter a valid directory, the tar file starts unpacking.
If the $OMNIHOME variable is set, the installation attempts to configure Netcool/Precision TN appropriately.
Note: You can set this location as your $NCHOME value at a later stage as part of your
5.When the Welcome information appears, press Enter to continue.
6.Read the IBM license agreement and type y to accept the terms and then press Enter to proceed.
The menu of installable features and installation options appears.
7.To select or remove a feature for installation, type the number of the feature and press Enter. All selected features have the notation [I] in the Select column, and deselected features have the [] notation. You can also type s to select all features, or u to deselect all features.
8.To start the installation process, type i and press Enter.
Chapter 2. Installing Netcool/Precision TN | 19 |