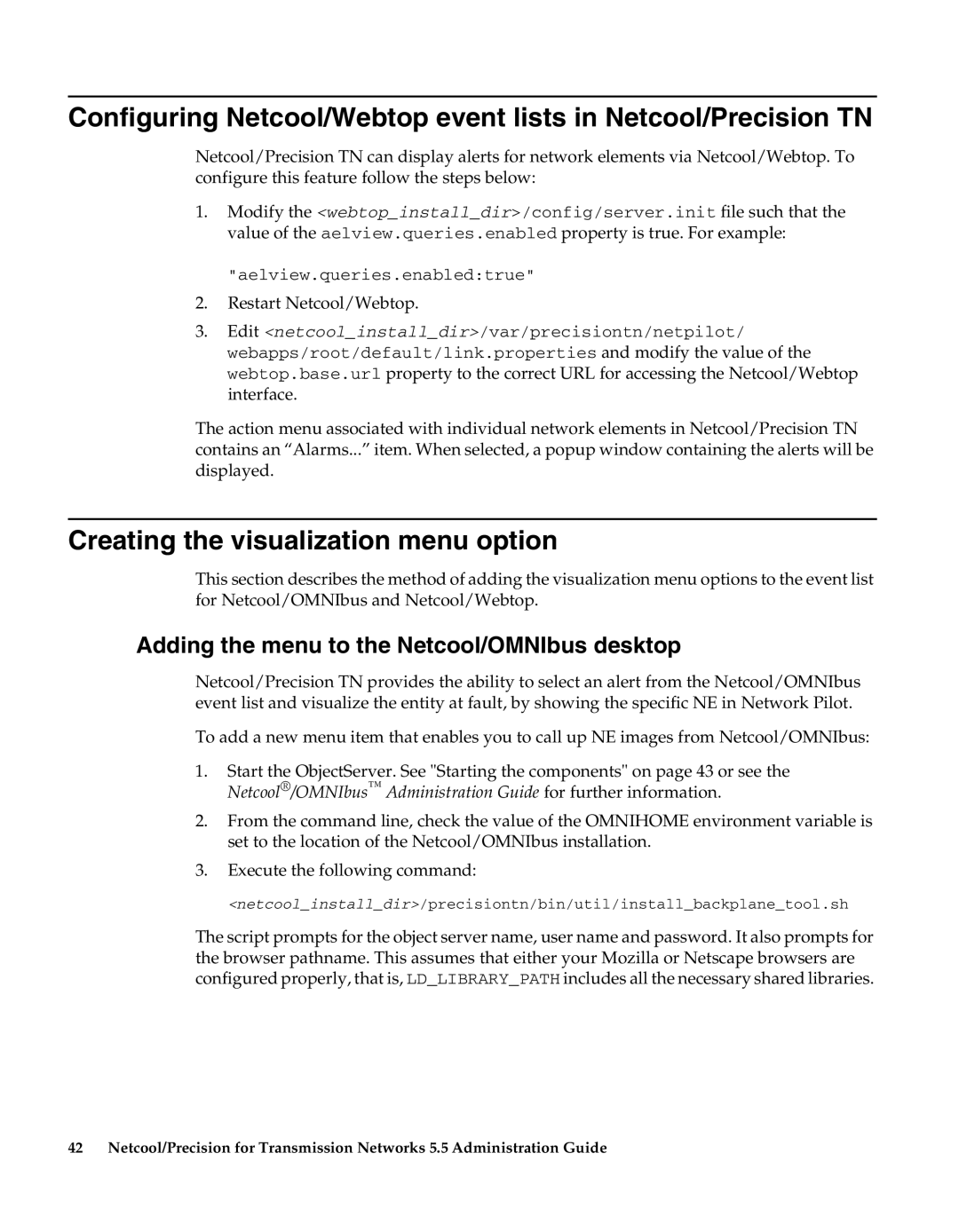Configuring Netcool/Webtop event lists in Netcool/Precision TN
Netcool/Precision TN can display alerts for network elements via Netcool/Webtop. To configure this feature follow the steps below:
1.Modify the <webtop_install_dir>/config/server.init file such that the value of the aelview.queries.enabled property is true. For example:
"aelview.queries.enabled:true"
2.Restart Netcool/Webtop.
3.Edit <netcool_install_dir>/var/precisiontn/netpilot/ webapps/root/default/link.properties and modify the value of the webtop.base.url property to the correct URL for accessing the Netcool/Webtop interface.
The action menu associated with individual network elements in Netcool/Precision TN contains an “Alarms...” item. When selected, a popup window containing the alerts will be displayed.
Creating the visualization menu option
This section describes the method of adding the visualization menu options to the event list for Netcool/OMNIbus and Netcool/Webtop.
Adding the menu to the Netcool/OMNIbus desktop
Netcool/Precision TN provides the ability to select an alert from the Netcool/OMNIbus event list and visualize the entity at fault, by showing the specific NE in Network Pilot.
To add a new menu item that enables you to call up NE images from Netcool/OMNIbus:
1.Start the ObjectServer. See "Starting the components" on page 43 or see the Netcool®/OMNIbus™ Administration Guide for further information.
2.From the command line, check the value of the OMNIHOME environment variable is set to the location of the Netcool/OMNIbus installation.
3.Execute the following command:
<netcool_install_dir>/precisiontn/bin/util/install_backplane_tool.sh
The script prompts for the object server name, user name and password. It also prompts for the browser pathname. This assumes that either your Mozilla or Netscape browsers are configured properly, that is, LD_LIBRARY_PATH includes all the necessary shared libraries.
42 Netcool/Precision for Transmission Networks 5.5 Administration Guide