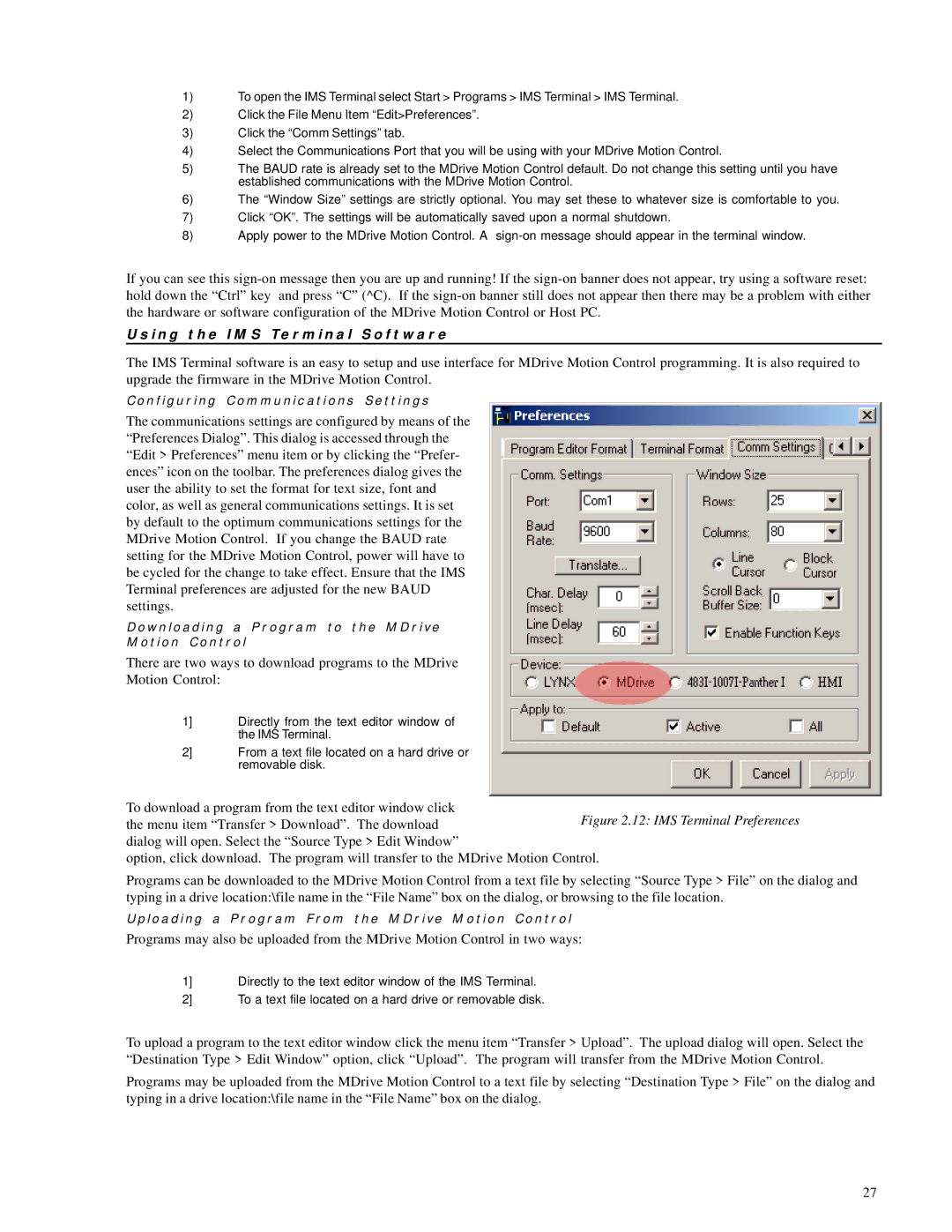1)To open the IMS Terminal select Start > Programs > IMS Terminal > IMS Terminal.
2)Click the File Menu Item “Edit>Preferences”.
3)Click the “Comm Settings” tab.
4)Select the Communications Port that you will be using with your MDrive Motion Control.
5)The BAUD rate is already set to the MDrive Motion Control default. Do not change this setting until you have established communications with the MDrive Motion Control.
6)The “Window Size” settings are strictly optional. You may set these to whatever size is comfortable to you.
7)Click “OK”. The settings will be automatically saved upon a normal shutdown.
8)Apply power to the MDrive Motion Control. A
If you can see this
U s i n g t h e I M S Te r m i n a l S o f t w a r e
The IMS Terminal software is an easy to setup and use interface for MDrive Motion Control programming. It is also required to upgrade the firmware in the MDrive Motion Control.
C o n f i g u r i n g C o m m u n i c a t i o n s S e t t i n g s
The communications settings are configured by means of the “Preferences Dialog”. This dialog is accessed through the “Edit > Preferences” menu item or by clicking the “Prefer- ences” icon on the toolbar. The preferences dialog gives the user the ability to set the format for text size, font and color, as well as general communications settings. It is set by default to the optimum communications settings for the MDrive Motion Control. If you change the BAUD rate setting for the MDrive Motion Control, power will have to be cycled for the change to take effect. Ensure that the IMS Terminal preferences are adjusted for the new BAUD settings.
D o w n l o a d i n g a P r o g r a m t o t h e M D r i v e
M o t i o n C o n t r o l
There are two ways to download programs to the MDrive
Motion Control:
1] Directly from the text editor window of the IMS Terminal.
2] From a text file located on a hard drive or removable disk.
To download a program from the text editor window click the menu item “Transfer > Download”. The download dialog will open. Select the “Source Type > Edit Window”
option, click download. The program will transfer to the MDrive Motion Control.
Programs can be downloaded to the MDrive Motion Control from a text file by selecting “Source Type > File” on the dialog and typing in a drive location:\file name in the “File Name” box on the dialog, or browsing to the file location.
U p l o a d i n g a P r o g r a m F r o m t h e M D r i v e M o t i o n C o n t r o l
Programs may also be uploaded from the MDrive Motion Control in two ways:
1] Directly to the text editor window of the IMS Terminal.
2] To a text file located on a hard drive or removable disk.
To upload a program to the text editor window click the menu item “Transfer > Upload”. The upload dialog will open. Select the “Destination Type > Edit Window” option, click “Upload”. The program will transfer from the MDrive Motion Control.
Programs may be uploaded from the MDrive Motion Control to a text file by selecting “Destination Type > File” on the dialog and typing in a drive location:\file name in the “File Name” box on the dialog.
27