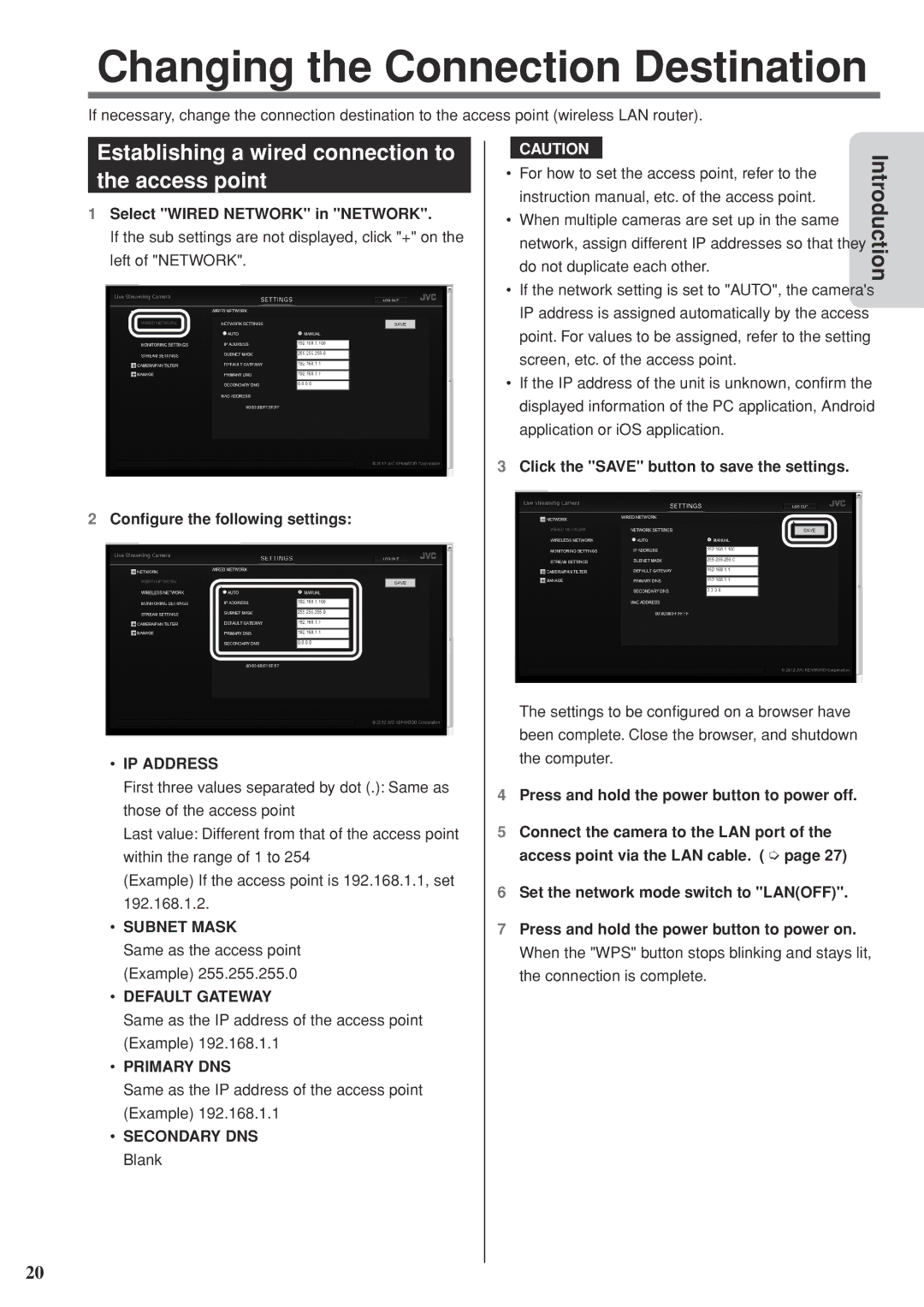Changing the Connection Destination
If necessary, change the connection destination to the access point (wireless LAN router).
Preparation
Establishing a wired connection to the access point
1Select "WIRED NETWORK" in "NETWORK".
If the sub settings are not displayed, click "+" on the left of "NETWORK".
2Configure the following settings:
•IP ADDRESS
First three values separated by dot (.): Same as those of the access point
Last value: Different from that of the access point within the range of 1 to 254
(Example) If the access point is 192.168.1.1, set 192.168.1.2.
•SUBNET MASK
Same as the access point (Example) 255.255.255.0
•DEFAULT GATEWAY
Same as the IP address of the access point (Example) 192.168.1.1
•PRIMARY DNS
Same as the IP address of the access point (Example) 192.168.1.1
•SECONDARY DNS Blank
CAUTION
•For how to set the access point, refer to the instruction manual, etc. of the access point.
•When multiple cameras are set up in the same network, assign different IP addresses so that they do not duplicate each other.
•If the network setting is set to "AUTO", the camera's IP address is assigned automatically by the access point. For values to be assigned, refer to the setting screen, etc. of the access point.
•If the IP address of the unit is unknown, confirm the displayed information of the PC application, Android application or iOS application.
3Click the "SAVE" button to save the settings.
The settings to be configured on a browser have been complete. Close the browser, and shutdown the computer.
4Press and hold the power button to power off.
5Connect the camera to the LAN port of the access point via the LAN cable. ( ➭ page 27)
6Set the network mode switch to "LAN(OFF)".
7Press and hold the power button to power on. When the "WPS" button stops blinking and stays lit, the connection is complete.
20