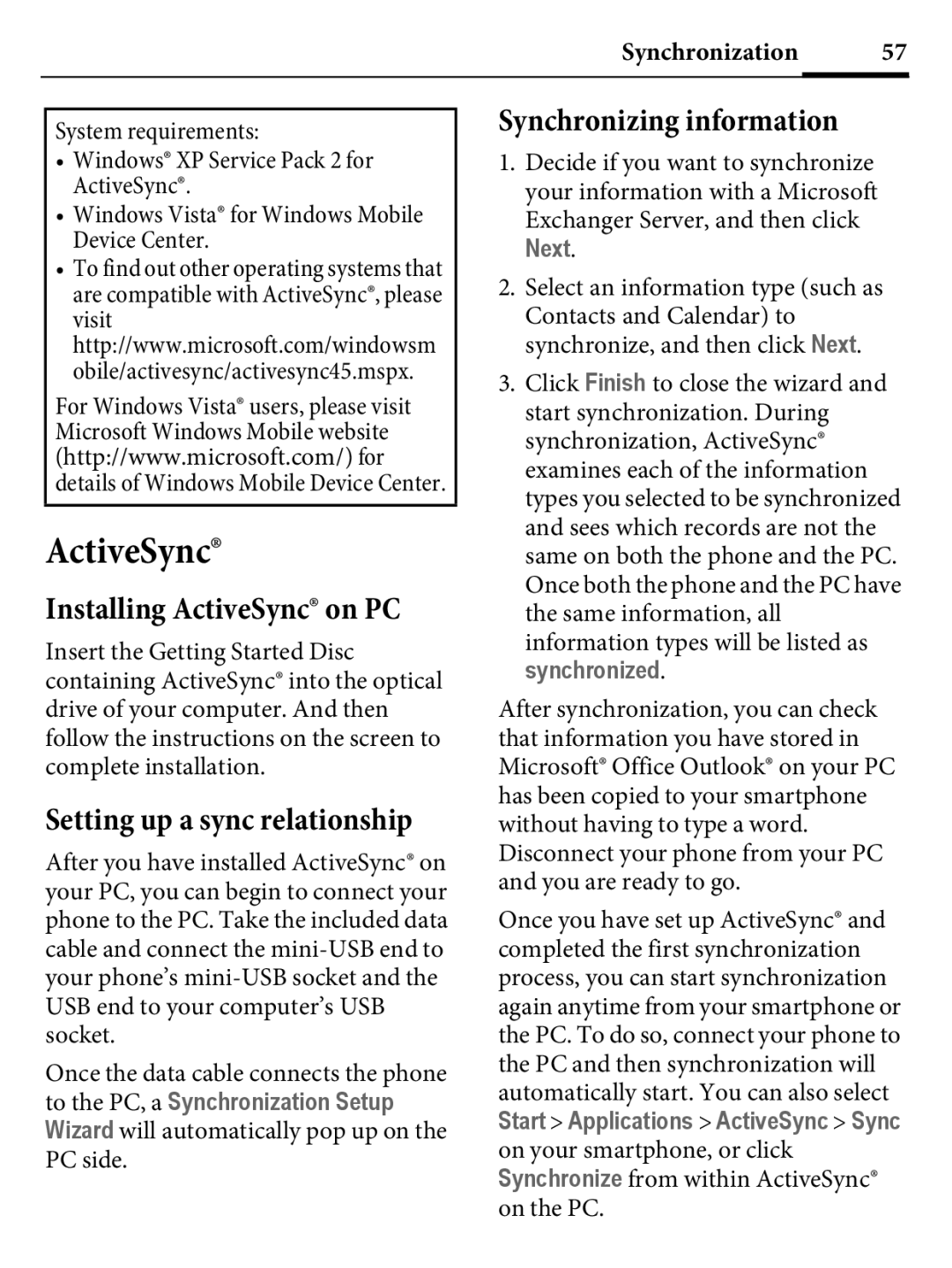Synchronization 57
System requirements:
•Windows® XP Service Pack 2 for ActiveSync®.
•Windows Vista® for Windows Mobile Device Center.
•To find out other operating systems that are compatible with ActiveSync®, please visit http://www.microsoft.com/windowsm obile/activesync/activesync45.mspx.
For Windows Vista® users, please visit Microsoft Windows Mobile website (http://www.microsoft.com/) for details of Windows Mobile Device Center.
ActiveSync®
Installing ActiveSync® on PC
Insert the Getting Started Disc containing ActiveSync® into the optical drive of your computer. And then follow the instructions on the screen to complete installation.
Setting up a sync relationship
After you have installed ActiveSync® on your PC, you can begin to connect your phone to the PC. Take the included data cable and connect the
Once the data cable connects the phone to the PC, a Synchronization Setup Wizard will automatically pop up on the
PC side.
Synchronizing information
1.Decide if you want to synchronize your information with a Microsoft
Exchanger Server, and then click
Next.
2.Select an information type (such as
Contacts and Calendar) to synchronize, and then click Next.
3.Click Finish to close the wizard and start synchronization. During synchronization, ActiveSync® examines each of the information types you selected to be synchronized and sees which records are not the same on both the phone and the PC. Once both the phone and the PC have the same information, all
information types will be listed as synchronized.
After synchronization, you can check that information you have stored in Microsoft® Office Outlook® on your PC has been copied to your smartphone without having to type a word. Disconnect your phone from your PC and you are ready to go.
Once you have set up ActiveSync® and completed the first synchronization process, you can start synchronization again anytime from your smartphone or the PC. To do so, connect your phone to the PC and then synchronization will
automatically start. You can also select Start > Applications > ActiveSync > Sync
on your smartphone, or click Synchronize from within ActiveSync®
on the PC.