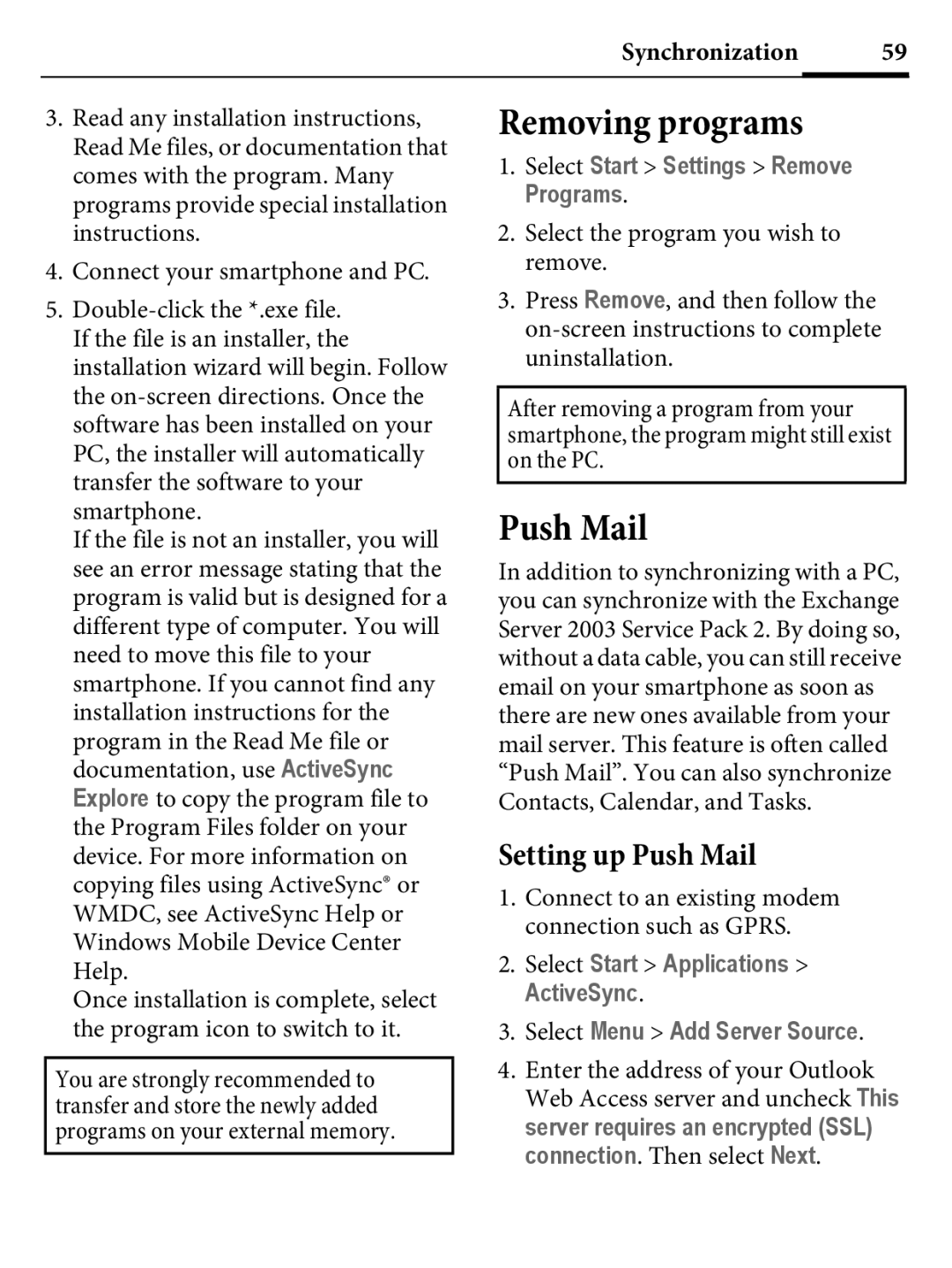Synchronization 59
3.Read any installation instructions, Read Me files, or documentation that comes with the program. Many programs provide special installation instructions.
4.Connect your smartphone and PC.
5.
If the file is not an installer, you will see an error message stating that the program is valid but is designed for a different type of computer. You will need to move this file to your smartphone. If you cannot find any installation instructions for the
program in the Read Me file or documentation, use ActiveSync Explore to copy the program file to the Program Files folder on your device. For more information on copying files using ActiveSync® or WMDC, see ActiveSync Help or Windows Mobile Device Center Help.
Once installation is complete, select the program icon to switch to it.
You are strongly recommended to transfer and store the newly added programs on your external memory.
Removing programs
1.Select Start > Settings > Remove Programs.
2.Select the program you wish to remove.
3.Press Remove, and then follow the
After removing a program from your smartphone, the program might still exist on the PC.
Push Mail
In addition to synchronizing with a PC, you can synchronize with the Exchange Server 2003 Service Pack 2. By doing so, without a data cable, you can still receive email on your smartphone as soon as there are new ones available from your mail server. This feature is often called “Push Mail”. You can also synchronize Contacts, Calendar, and Tasks.
Setting up Push Mail
1.Connect to an existing modem connection such as GPRS.
2.Select Start > Applications > ActiveSync.
3.Select Menu > Add Server Source.
4.Enter the address of your Outlook Web Access server and uncheck This server requires an encrypted (SSL) connection. Then select Next.