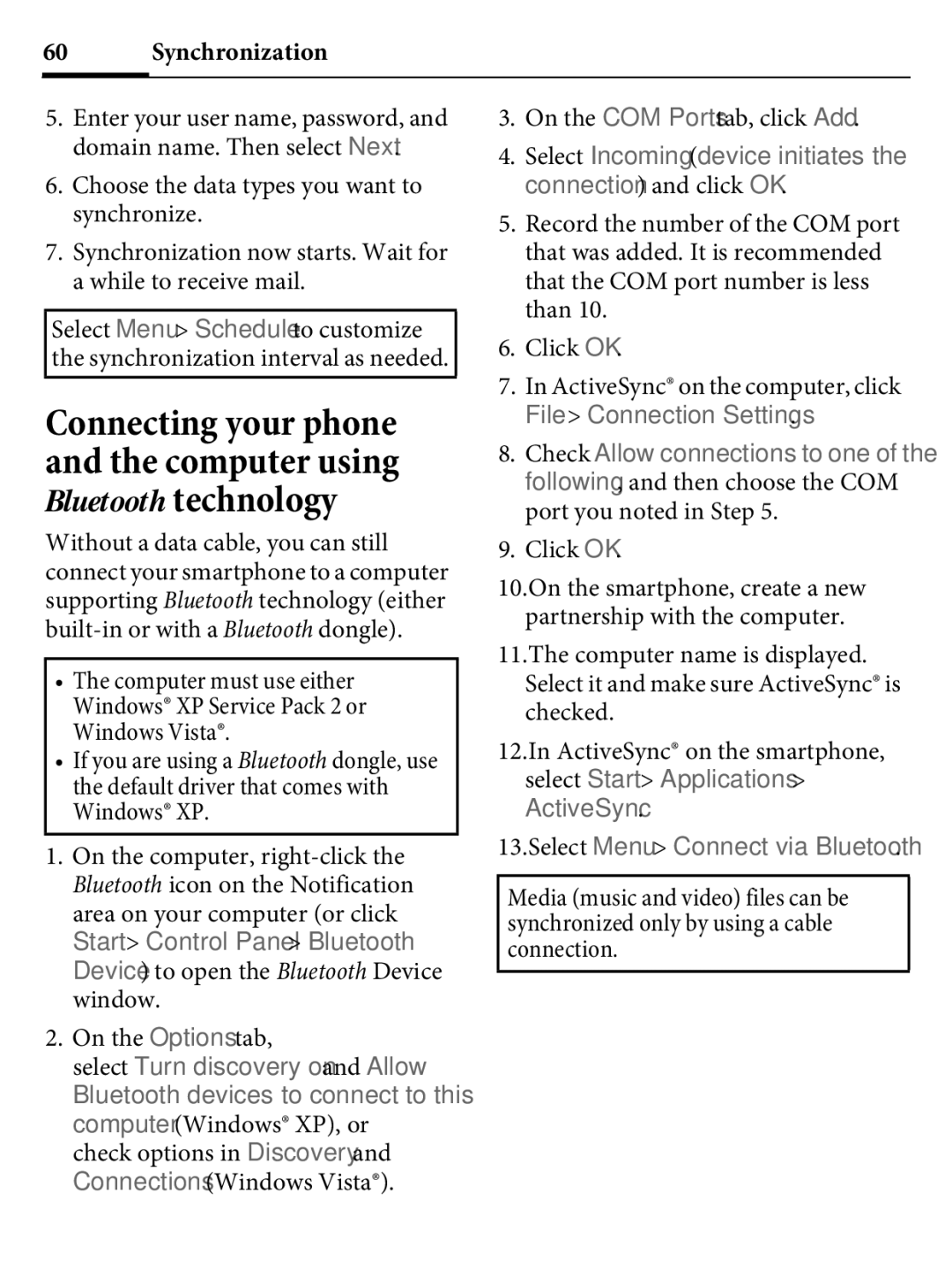60 Synchronization
5.Enter your user name, password, and domain name. Then select Next.
6.Choose the data types you want to synchronize.
7.Synchronization now starts. Wait for a while to receive mail.
Select Menu > Schedule to customize the synchronization interval as needed.
Connecting your phone and the computer using Bluetooth technology
Without a data cable, you can still connect your smartphone to a computer supporting Bluetooth technology (either
•The computer must use either Windows® XP Service Pack 2 or Windows Vista®.
•If you are using a Bluetooth dongle, use the default driver that comes with Windows® XP.
1.On the computer,
area on your computer (or click
Start > Control Panel > Bluetooth Device) to open the Bluetooth Device window.
2.On the Options tab,
select Turn discovery on and Allow
Bluetooth devices to connect to this computer (Windows® XP), or check options in Discovery and Connections (Windows Vista®).
3.On the COM Ports tab, click Add.
4.Select Incoming (device initiates the connection) and click OK.
5.Record the number of the COM port that was added. It is recommended that the COM port number is less than 10.
6.Click OK.
7.In ActiveSync® on the computer, click
File > Connection Settings.
8.Check Allow connections to one of the following, and then choose the COM port you noted in Step 5.
9.Click OK.
10.On the smartphone, create a new partnership with the computer.
11.The computer name is displayed. Select it and make sure ActiveSync® is checked.
12.In ActiveSync® on the smartphone, select Start > Applications > ActiveSync.
13.Select Menu > Connect via Bluetooth.
Media (music and video) files can be synchronized only by using a cable connection.