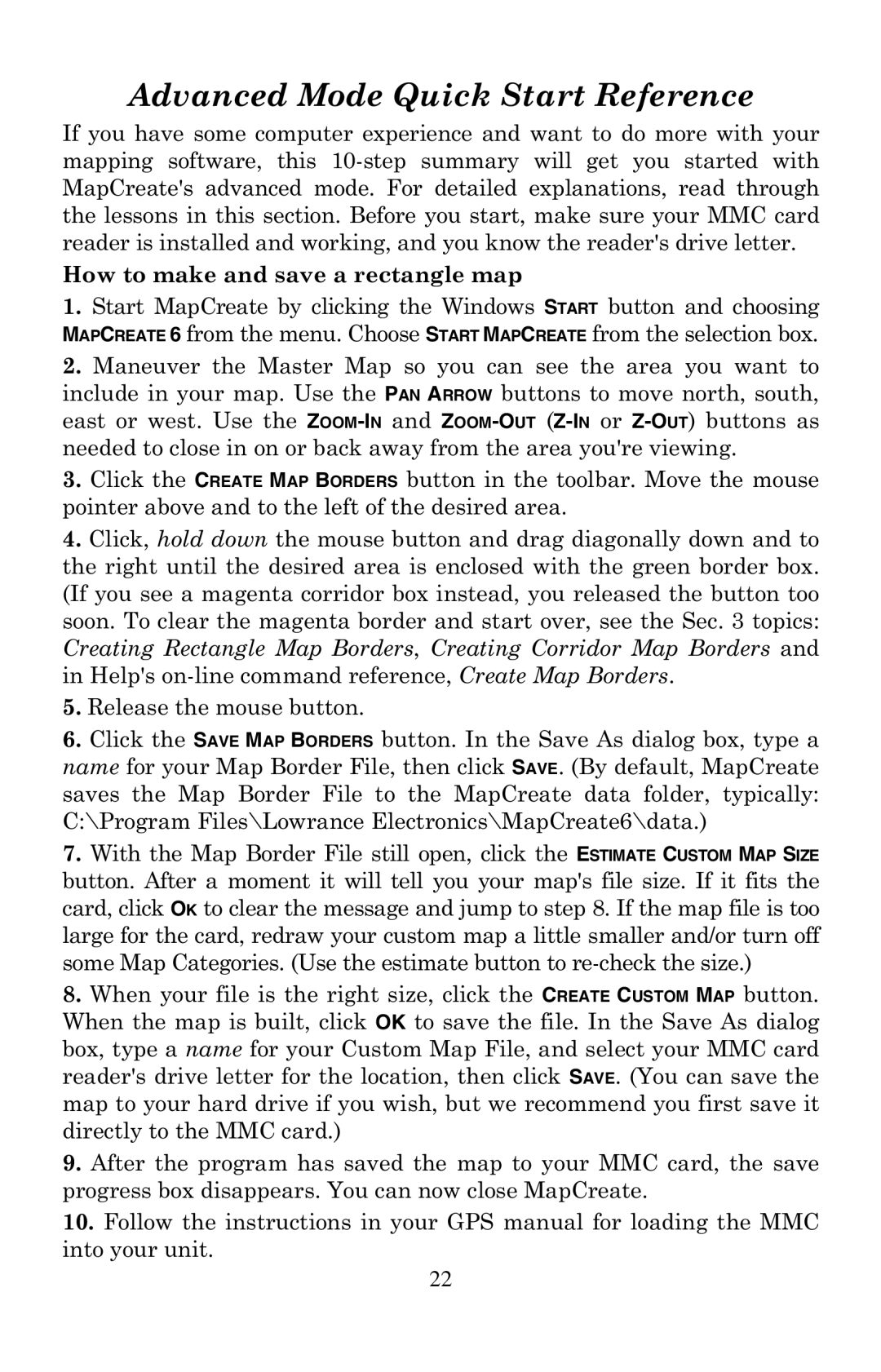Advanced Mode Quick Start Reference
If you have some computer experience and want to do more with your mapping software, this
How to make and save a rectangle map
1.Start MapCreate by clicking the Windows START button and choosing MAPCREATE 6 from the menu. Choose START MAPCREATE from the selection box.
2.Maneuver the Master Map so you can see the area you want to include in your map. Use the PAN ARROW buttons to move north, south, east or west. Use the
3.Click the CREATE MAP BORDERS button in the toolbar. Move the mouse pointer above and to the left of the desired area.
4.Click, hold down the mouse button and drag diagonally down and to the right until the desired area is enclosed with the green border box. (If you see a magenta corridor box instead, you released the button too soon. To clear the magenta border and start over, see the Sec. 3 topics:
Creating Rectangle Map Borders, Creating Corridor Map Borders and in Help's
5.Release the mouse button.
6.Click the SAVE MAP BORDERS button. In the Save As dialog box, type a name for your Map Border File, then click SAVE. (By default, MapCreate saves the Map Border File to the MapCreate data folder, typically: C:\Program Files\Lowrance Electronics\MapCreate6\data.)
7.With the Map Border File still open, click the ESTIMATE CUSTOM MAP SIZE button. After a moment it will tell you your map's file size. If it fits the card, click OK to clear the message and jump to step 8. If the map file is too large for the card, redraw your custom map a little smaller and/or turn off some Map Categories. (Use the estimate button to
8.When your file is the right size, click the CREATE CUSTOM MAP button. When the map is built, click OK to save the file. In the Save As dialog box, type a name for your Custom Map File, and select your MMC card reader's drive letter for the location, then click SAVE. (You can save the map to your hard drive if you wish, but we recommend you first save it directly to the MMC card.)
9.After the program has saved the map to your MMC card, the save progress box disappears. You can now close MapCreate.
10.Follow the instructions in your GPS manual for loading the MMC into your unit.
22