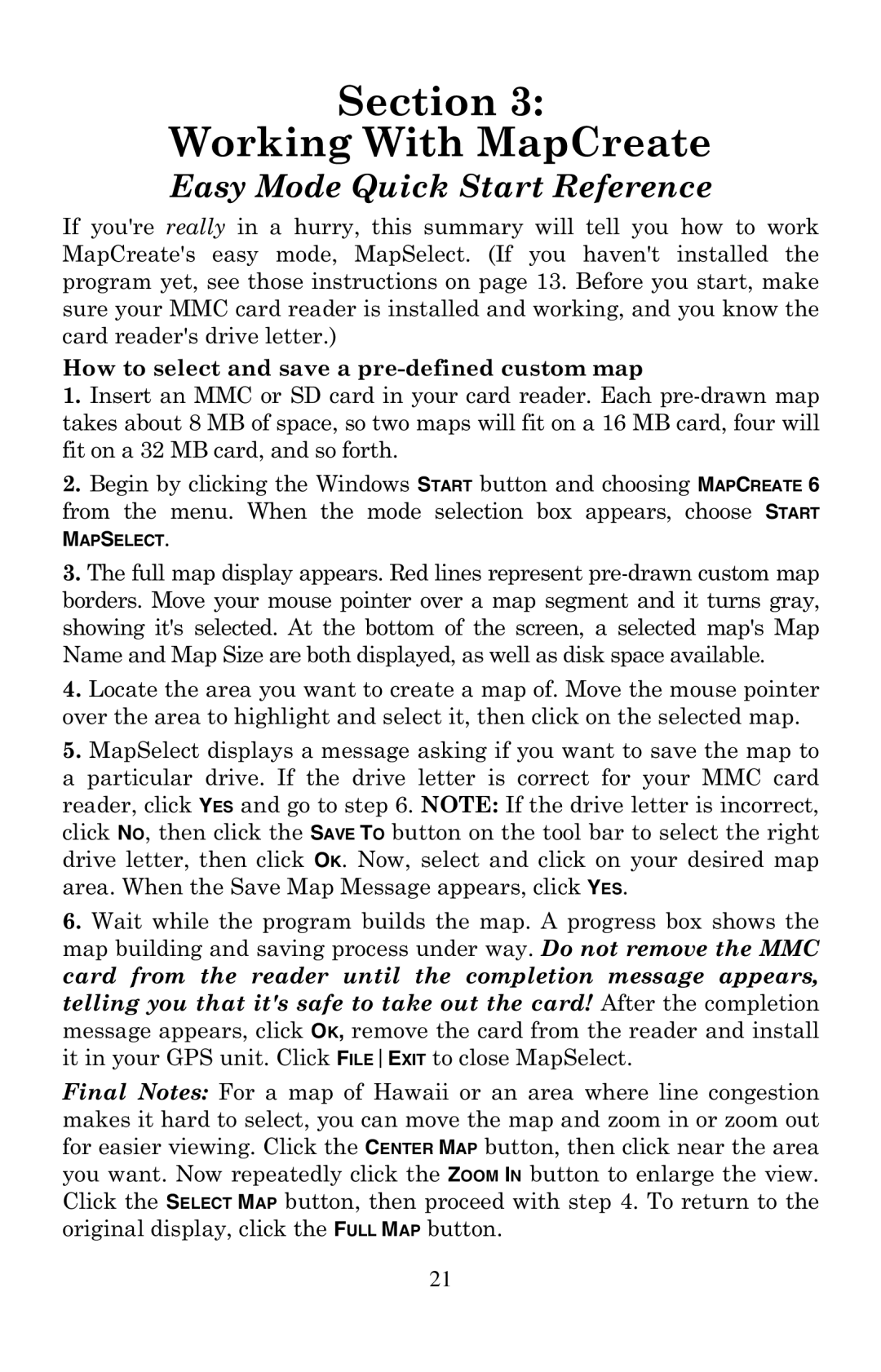Section 3:
Working With MapCreate
Easy Mode Quick Start Reference
If you're really in a hurry, this summary will tell you how to work MapCreate's easy mode, MapSelect. (If you haven't installed the program yet, see those instructions on page 13. Before you start, make sure your MMC card reader is installed and working, and you know the card reader's drive letter.)
How to select and save a
1.Insert an MMC or SD card in your card reader. Each
2.Begin by clicking the Windows START button and choosing MAPCREATE 6 from the menu. When the mode selection box appears, choose START
MAPSELECT.
3.The full map display appears. Red lines represent
4.Locate the area you want to create a map of. Move the mouse pointer over the area to highlight and select it, then click on the selected map.
5.MapSelect displays a message asking if you want to save the map to a particular drive. If the drive letter is correct for your MMC card reader, click YES and go to step 6. NOTE: If the drive letter is incorrect, click NO, then click the SAVE TO button on the tool bar to select the right drive letter, then click OK. Now, select and click on your desired map area. When the Save Map Message appears, click YES.
6.Wait while the program builds the map. A progress box shows the map building and saving process under way. Do not remove the MMC card from the reader until the completion message appears, telling you that it's safe to take out the card! After the completion message appears, click OK, remove the card from the reader and install it in your GPS unit. Click FILEEXIT to close MapSelect.
Final Notes: For a map of Hawaii or an area where line congestion makes it hard to select, you can move the map and zoom in or zoom out for easier viewing. Click the CENTER MAP button, then click near the area you want. Now repeatedly click the ZOOM IN button to enlarge the view. Click the SELECT MAP button, then proceed with step 4. To return to the original display, click the FULL MAP button.
21