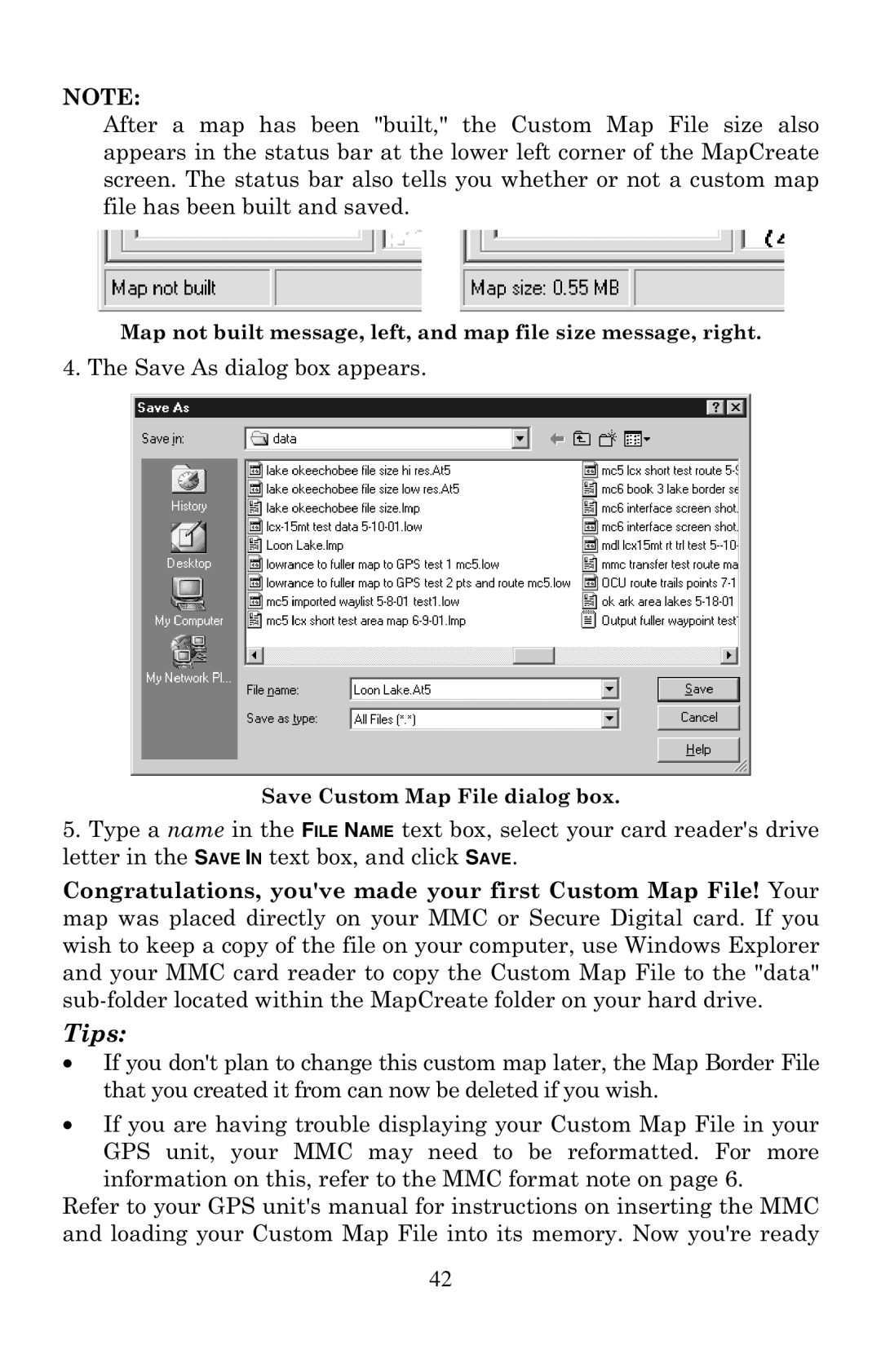NOTE:
After a map has been "built," the Custom Map File size also appears in the status bar at the lower left corner of the MapCreate screen. The status bar also tells you whether or not a custom map file has been built and saved.
Map not built message, left, and map file size message, right.
4. The Save As dialog box appears.
Save Custom Map File dialog box.
5.Type a name in the FILE NAME text box, select your card reader's drive letter in the SAVE IN text box, and click SAVE.
Congratulations, you've made your first Custom Map File! Your map was placed directly on your MMC or Secure Digital card. If you wish to keep a copy of the file on your computer, use Windows Explorer and your MMC card reader to copy the Custom Map File to the "data"
Tips:
•If you don't plan to change this custom map later, the Map Border File that you created it from can now be deleted if you wish.
•If you are having trouble displaying your Custom Map File in your GPS unit, your MMC may need to be reformatted. For more information on this, refer to the MMC format note on page 6.
Refer to your GPS unit's manual for instructions on inserting the MMC and loading your Custom Map File into its memory. Now you're ready
42