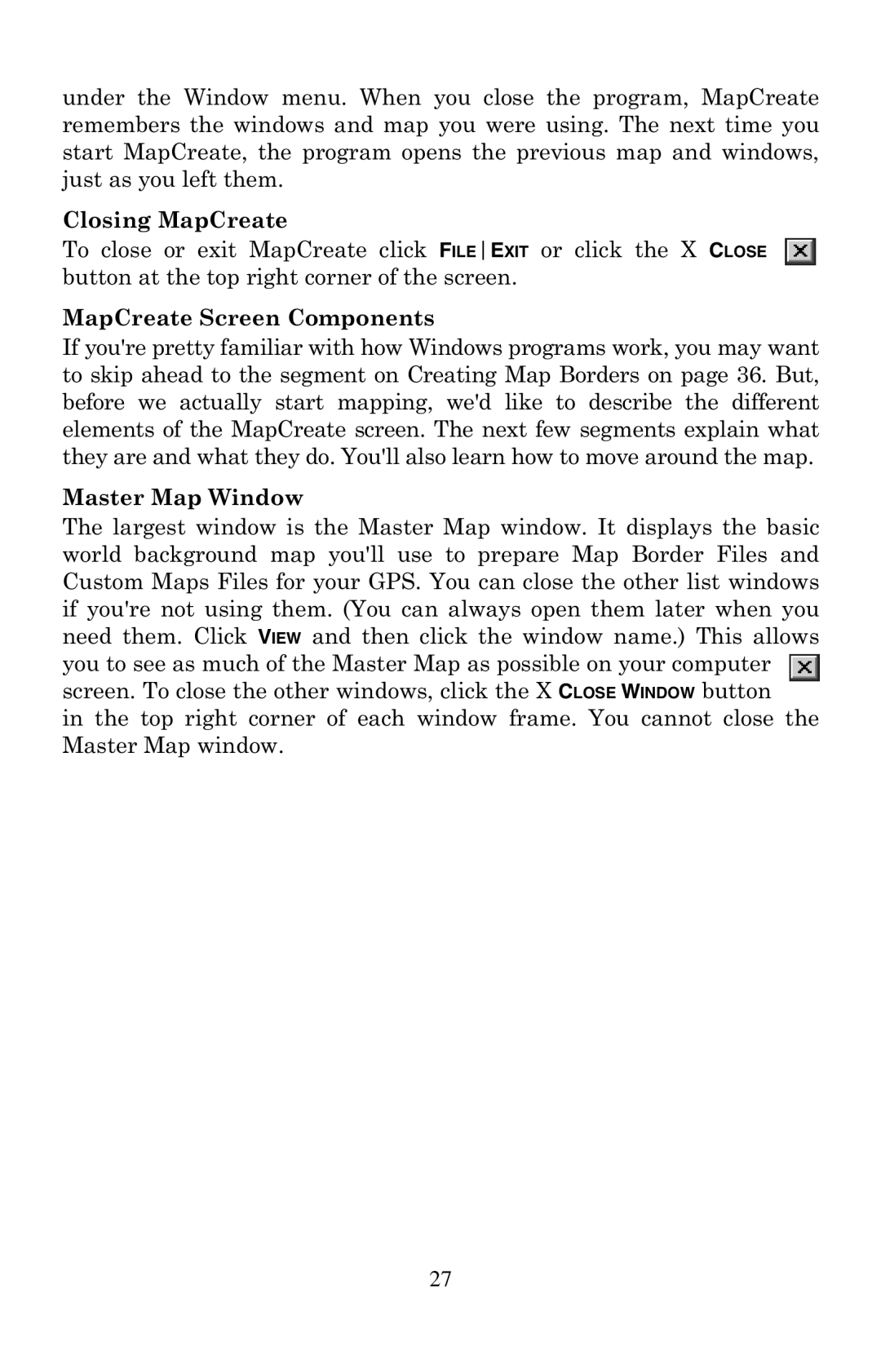under the Window menu. When you close the program, MapCreate remembers the windows and map you were using. The next time you start MapCreate, the program opens the previous map and windows, just as you left them.
Closing MapCreate
To close or exit MapCreate click FILEEXIT or click the X CLOSE button at the top right corner of the screen.
MapCreate Screen Components
If you're pretty familiar with how Windows programs work, you may want to skip ahead to the segment on Creating Map Borders on page 36. But, before we actually start mapping, we'd like to describe the different elements of the MapCreate screen. The next few segments explain what they are and what they do. You'll also learn how to move around the map.
Master Map Window
The largest window is the Master Map window. It displays the basic world background map you'll use to prepare Map Border Files and Custom Maps Files for your GPS. You can close the other list windows if you're not using them. (You can always open them later when you need them. Click VIEW and then click the window name.) This allows you to see as much of the Master Map as possible on your computer ![]() screen. To close the other windows, click the X CLOSE WINDOW button
screen. To close the other windows, click the X CLOSE WINDOW button
in the top right corner of each window frame. You cannot close the Master Map window.
27