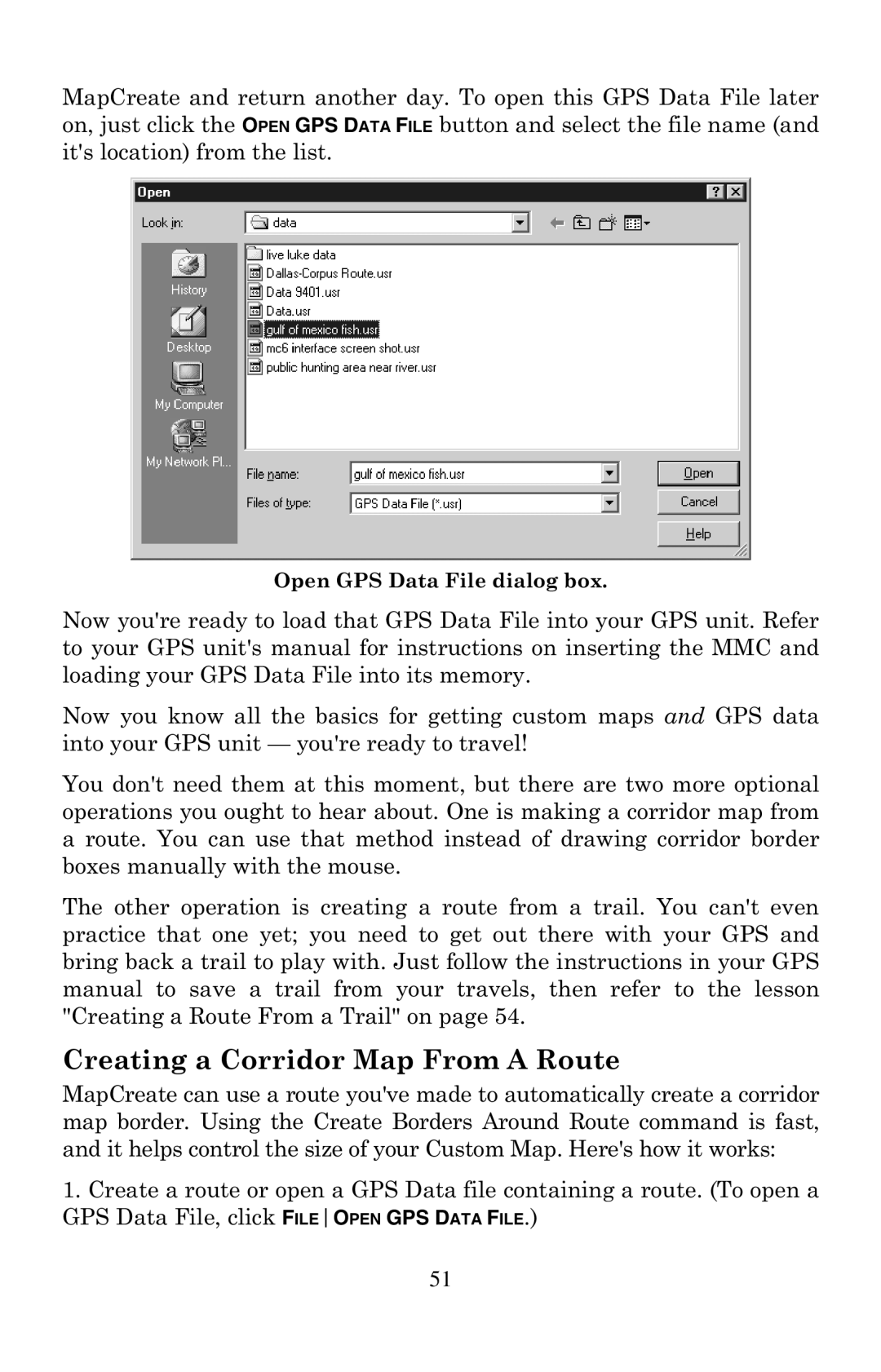MapCreate and return another day. To open this GPS Data File later on, just click the OPEN GPS DATA FILE button and select the file name (and it's location) from the list.
Open GPS Data File dialog box.
Now you're ready to load that GPS Data File into your GPS unit. Refer to your GPS unit's manual for instructions on inserting the MMC and loading your GPS Data File into its memory.
Now you know all the basics for getting custom maps and GPS data into your GPS unit — you're ready to travel!
You don't need them at this moment, but there are two more optional operations you ought to hear about. One is making a corridor map from a route. You can use that method instead of drawing corridor border boxes manually with the mouse.
The other operation is creating a route from a trail. You can't even practice that one yet; you need to get out there with your GPS and bring back a trail to play with. Just follow the instructions in your GPS manual to save a trail from your travels, then refer to the lesson "Creating a Route From a Trail" on page 54.
Creating a Corridor Map From A Route
MapCreate can use a route you've made to automatically create a corridor map border. Using the Create Borders Around Route command is fast, and it helps control the size of your Custom Map. Here's how it works:
1.Create a route or open a GPS Data file containing a route. (To open a GPS Data File, click FILEOPEN GPS DATA FILE.)
51