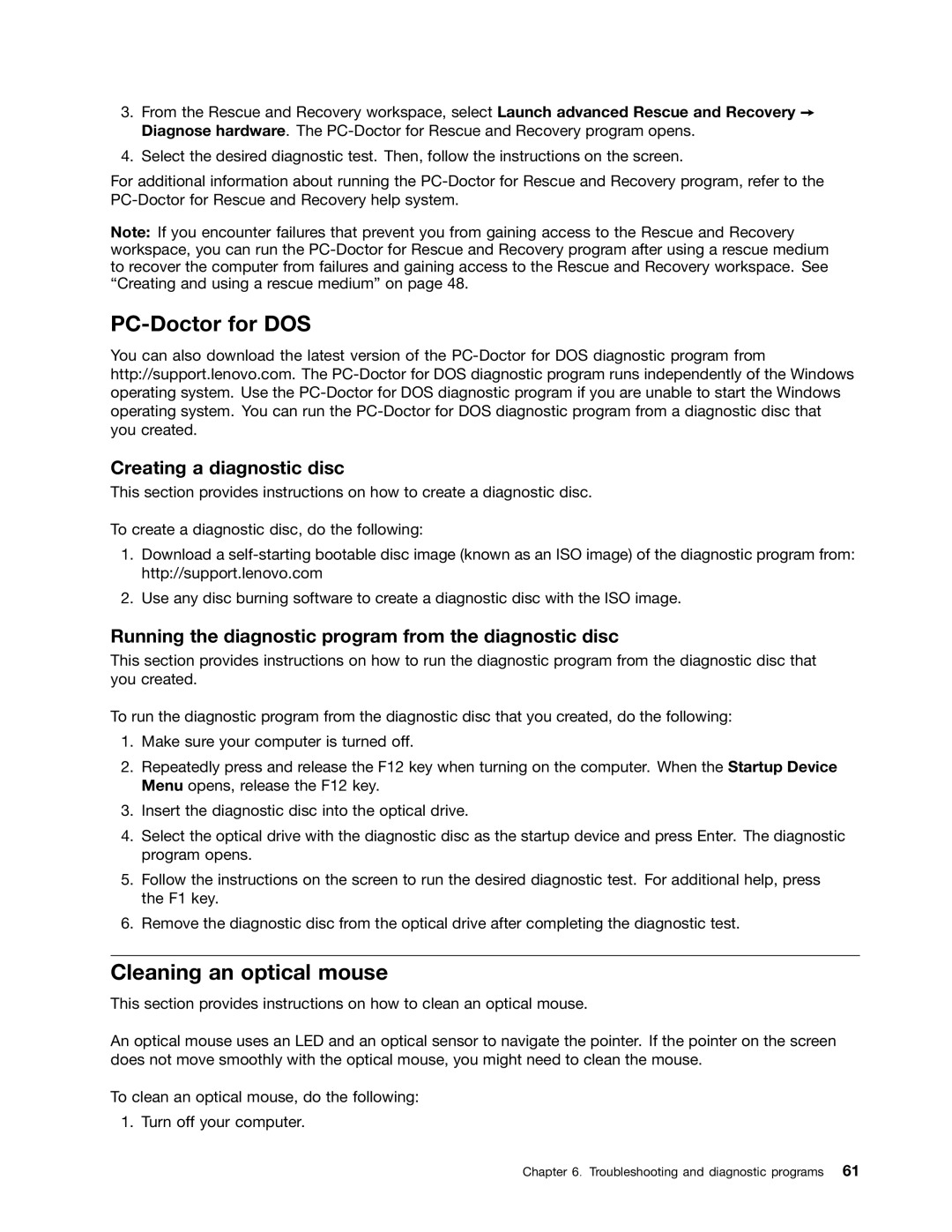3.From the Rescue and Recovery workspace, select Launch advanced Rescue and Recovery ➙ Diagnose hardware. The
4.Select the desired diagnostic test. Then, follow the instructions on the screen.
For additional information about running the
Note: If you encounter failures that prevent you from gaining access to the Rescue and Recovery workspace, you can run the
PC-Doctor for DOS
You can also download the latest version of the
Creating a diagnostic disc
This section provides instructions on how to create a diagnostic disc.
To create a diagnostic disc, do the following:
1.Download a
2.Use any disc burning software to create a diagnostic disc with the ISO image.
Running the diagnostic program from the diagnostic disc
This section provides instructions on how to run the diagnostic program from the diagnostic disc that you created.
To run the diagnostic program from the diagnostic disc that you created, do the following:
1.Make sure your computer is turned off.
2.Repeatedly press and release the F12 key when turning on the computer. When the Startup Device Menu opens, release the F12 key.
3.Insert the diagnostic disc into the optical drive.
4.Select the optical drive with the diagnostic disc as the startup device and press Enter. The diagnostic program opens.
5.Follow the instructions on the screen to run the desired diagnostic test. For additional help, press the F1 key.
6.Remove the diagnostic disc from the optical drive after completing the diagnostic test.
Cleaning an optical mouse
This section provides instructions on how to clean an optical mouse.
An optical mouse uses an LED and an optical sensor to navigate the pointer. If the pointer on the screen does not move smoothly with the optical mouse, you might need to clean the mouse.
To clean an optical mouse, do the following:
1. Turn off your computer.
Chapter 6. Troubleshooting and diagnostic programs 61