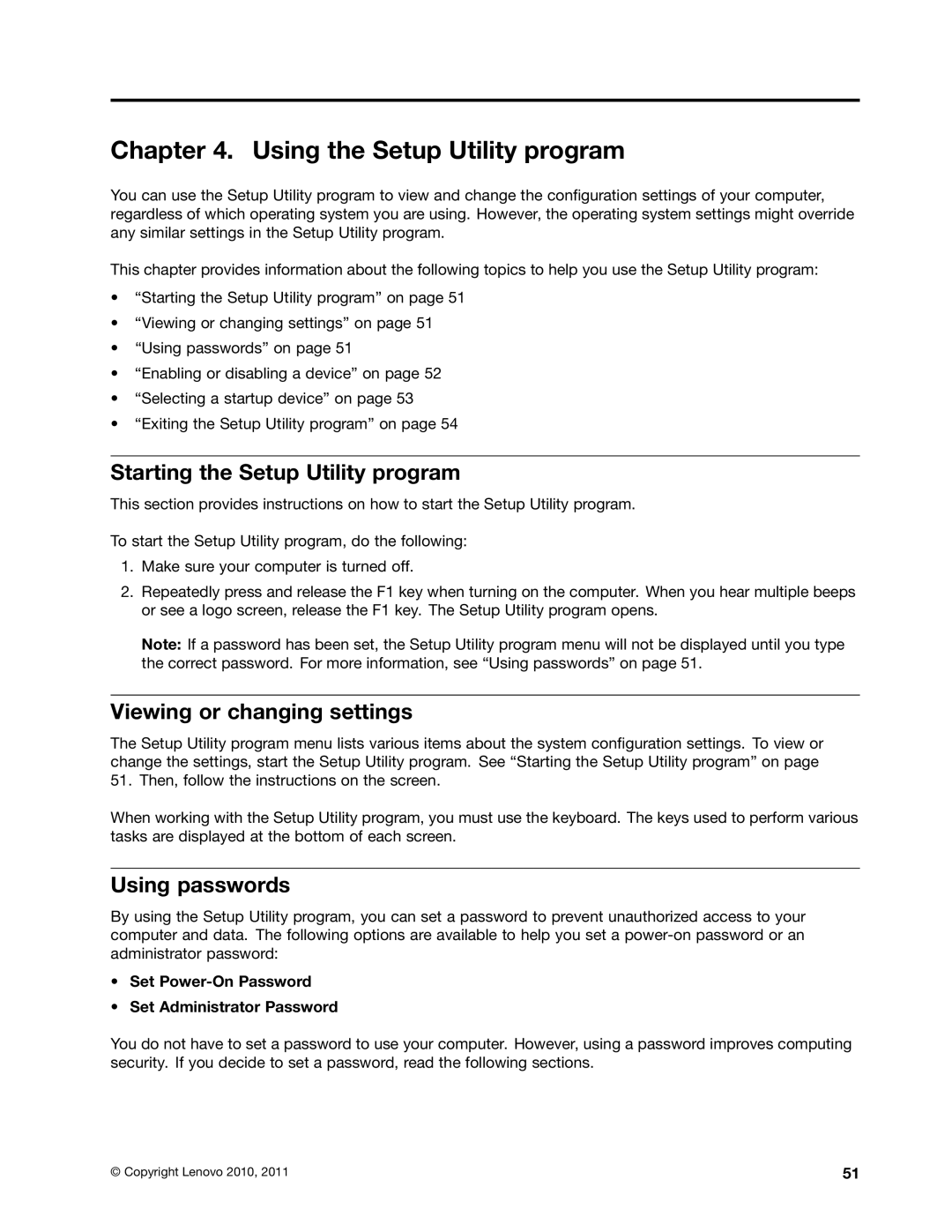Chapter 4. Using the Setup Utility program
You can use the Setup Utility program to view and change the configuration settings of your computer, regardless of which operating system you are using. However, the operating system settings might override any similar settings in the Setup Utility program.
This chapter provides information about the following topics to help you use the Setup Utility program:
•“Starting the Setup Utility program” on page 51
•“Viewing or changing settings” on page 51
•“Using passwords” on page 51
•“Enabling or disabling a device” on page 52
•“Selecting a startup device” on page 53
•“Exiting the Setup Utility program” on page 54
Starting the Setup Utility program
This section provides instructions on how to start the Setup Utility program.
To start the Setup Utility program, do the following:
1.Make sure your computer is turned off.
2.Repeatedly press and release the F1 key when turning on the computer. When you hear multiple beeps or see a logo screen, release the F1 key. The Setup Utility program opens.
Note: If a password has been set, the Setup Utility program menu will not be displayed until you type the correct password. For more information, see “Using passwords” on page 51.
Viewing or changing settings
The Setup Utility program menu lists various items about the system configuration settings. To view or change the settings, start the Setup Utility program. See “Starting the Setup Utility program” on page 51. Then, follow the instructions on the screen.
When working with the Setup Utility program, you must use the keyboard. The keys used to perform various tasks are displayed at the bottom of each screen.
Using passwords
By using the Setup Utility program, you can set a password to prevent unauthorized access to your computer and data. The following options are available to help you set a
•Set Power-On Password
•Set Administrator Password
You do not have to set a password to use your computer. However, using a password improves computing security. If you decide to set a password, read the following sections.
© Copyright Lenovo 2010, 2011 | 51 |