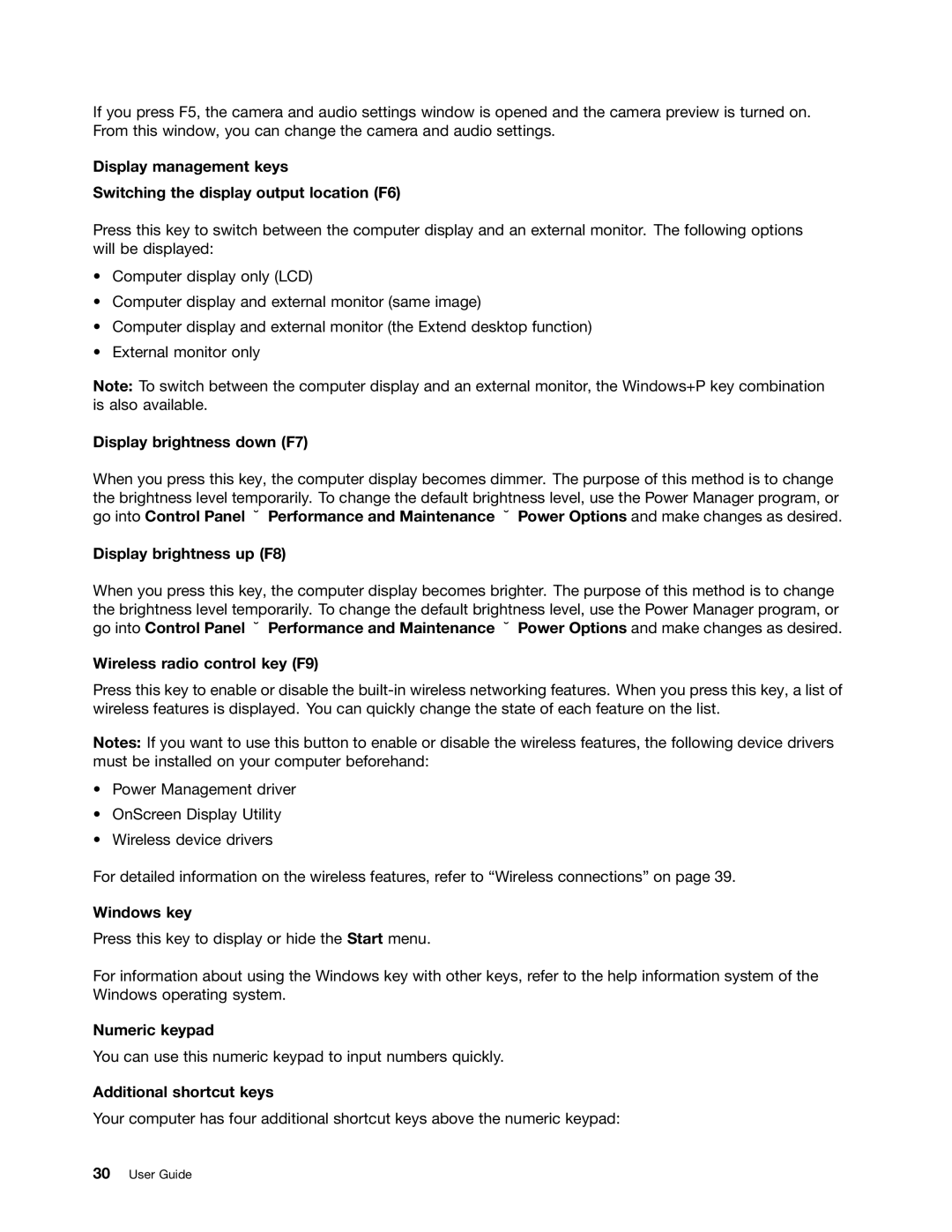If you press F5, the camera and audio settings window is opened and the camera preview is turned on. From this window, you can change the camera and audio settings.
Display management keys
Switching the display output location (F6)
Press this key to switch between the computer display and an external monitor. The following options will be displayed:
•Computer display only (LCD)
•Computer display and external monitor (same image)
•Computer display and external monitor (the Extend desktop function)
•External monitor only
Note: To switch between the computer display and an external monitor, the Windows+P key combination is also available.
Display brightness down (F7)
When you press this key, the computer display becomes dimmer. The purpose of this method is to change the brightness level temporarily. To change the default brightness level, use the Power Manager program, or go into Control Panel ➙ Performance and Maintenance ➙ Power Options and make changes as desired.
Display brightness up (F8)
When you press this key, the computer display becomes brighter. The purpose of this method is to change the brightness level temporarily. To change the default brightness level, use the Power Manager program, or go into Control Panel ➙ Performance and Maintenance ➙ Power Options and make changes as desired.
Wireless radio control key (F9)
Press this key to enable or disable the
Notes: If you want to use this button to enable or disable the wireless features, the following device drivers must be installed on your computer beforehand:
•Power Management driver
•OnScreen Display Utility
•Wireless device drivers
For detailed information on the wireless features, refer to “Wireless connections” on page 39.
Windows key
Press this key to display or hide the Start menu.
For information about using the Windows key with other keys, refer to the help information system of the Windows operating system.
Numeric keypad
You can use this numeric keypad to input numbers quickly.
Additional shortcut keys
Your computer has four additional shortcut keys above the numeric keypad: