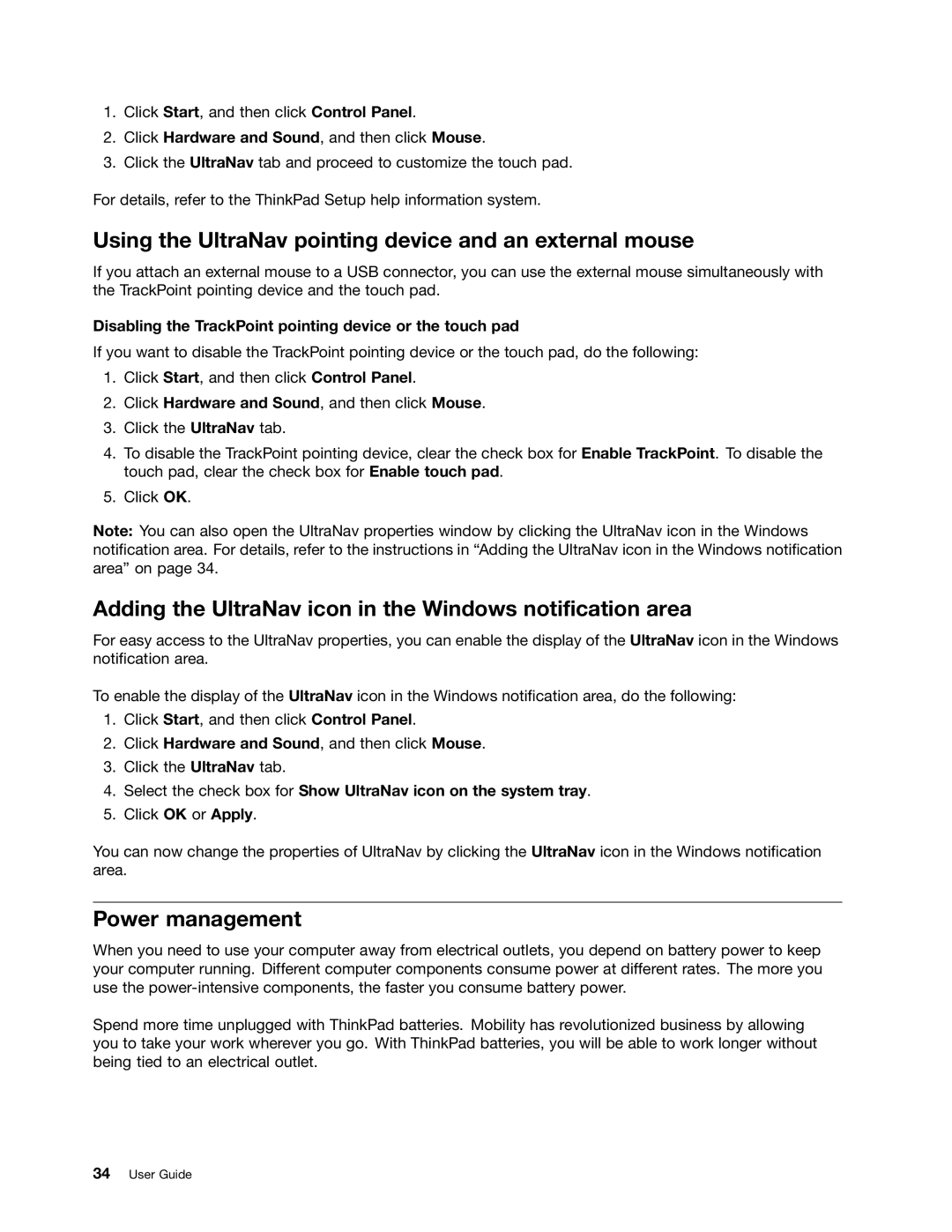1.Click Start, and then click Control Panel.
2.Click Hardware and Sound, and then click Mouse.
3.Click the UltraNav tab and proceed to customize the touch pad.
For details, refer to the ThinkPad Setup help information system.
Using the UltraNav pointing device and an external mouse
If you attach an external mouse to a USB connector, you can use the external mouse simultaneously with the TrackPoint pointing device and the touch pad.
Disabling the TrackPoint pointing device or the touch pad
If you want to disable the TrackPoint pointing device or the touch pad, do the following:
1.Click Start, and then click Control Panel.
2.Click Hardware and Sound, and then click Mouse.
3.Click the UltraNav tab.
4.To disable the TrackPoint pointing device, clear the check box for Enable TrackPoint. To disable the touch pad, clear the check box for Enable touch pad.
5.Click OK.
Note: You can also open the UltraNav properties window by clicking the UltraNav icon in the Windows notification area. For details, refer to the instructions in “Adding the UltraNav icon in the Windows notification area” on page 34.
Adding the UltraNav icon in the Windows notification area
For easy access to the UltraNav properties, you can enable the display of the UltraNav icon in the Windows notification area.
To enable the display of the UltraNav icon in the Windows notification area, do the following:
1.Click Start, and then click Control Panel.
2.Click Hardware and Sound, and then click Mouse.
3.Click the UltraNav tab.
4.Select the check box for Show UltraNav icon on the system tray.
5.Click OK or Apply.
You can now change the properties of UltraNav by clicking the UltraNav icon in the Windows notification area.
Power management
When you need to use your computer away from electrical outlets, you depend on battery power to keep your computer running. Different computer components consume power at different rates. The more you use the
Spend more time unplugged with ThinkPad batteries. Mobility has revolutionized business by allowing you to take your work wherever you go. With ThinkPad batteries, you will be able to work longer without being tied to an electrical outlet.