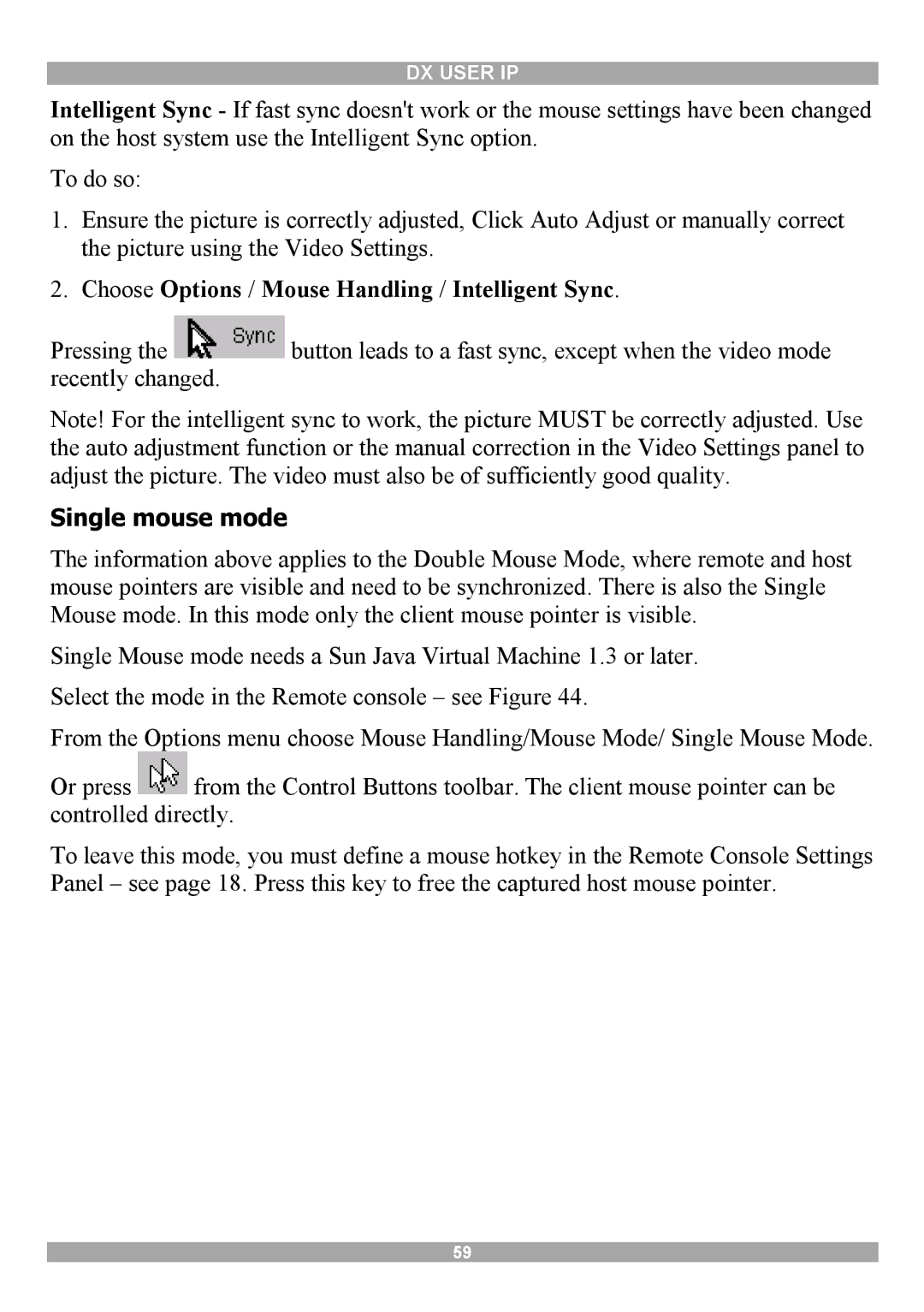DX USER IP
Intelligent Sync - If fast sync doesn't work or the mouse settings have been changed on the host system use the Intelligent Sync option.
To do so:
1.Ensure the picture is correctly adjusted, Click Auto Adjust or manually correct the picture using the Video Settings.
2.Choose Options / Mouse Handling / Intelligent Sync.
Pressing the ![]() button leads to a fast sync, except when the video mode recently changed.
button leads to a fast sync, except when the video mode recently changed.
Note! For the intelligent sync to work, the picture MUST be correctly adjusted. Use the auto adjustment function or the manual correction in the Video Settings panel to adjust the picture. The video must also be of sufficiently good quality.
Single mouse mode
The information above applies to the Double Mouse Mode, where remote and host mouse pointers are visible and need to be synchronized. There is also the Single Mouse mode. In this mode only the client mouse pointer is visible.
Single Mouse mode needs a Sun Java Virtual Machine 1.3 or later. Select the mode in the Remote console – see Figure 44.
From the Options menu choose Mouse Handling/Mouse Mode/ Single Mouse Mode.
Or press ![]() from the Control Buttons toolbar. The client mouse pointer can be controlled directly.
from the Control Buttons toolbar. The client mouse pointer can be controlled directly.
To leave this mode, you must define a mouse hotkey in the Remote Console Settings Panel – see page 18. Press this key to free the captured host mouse pointer.
59