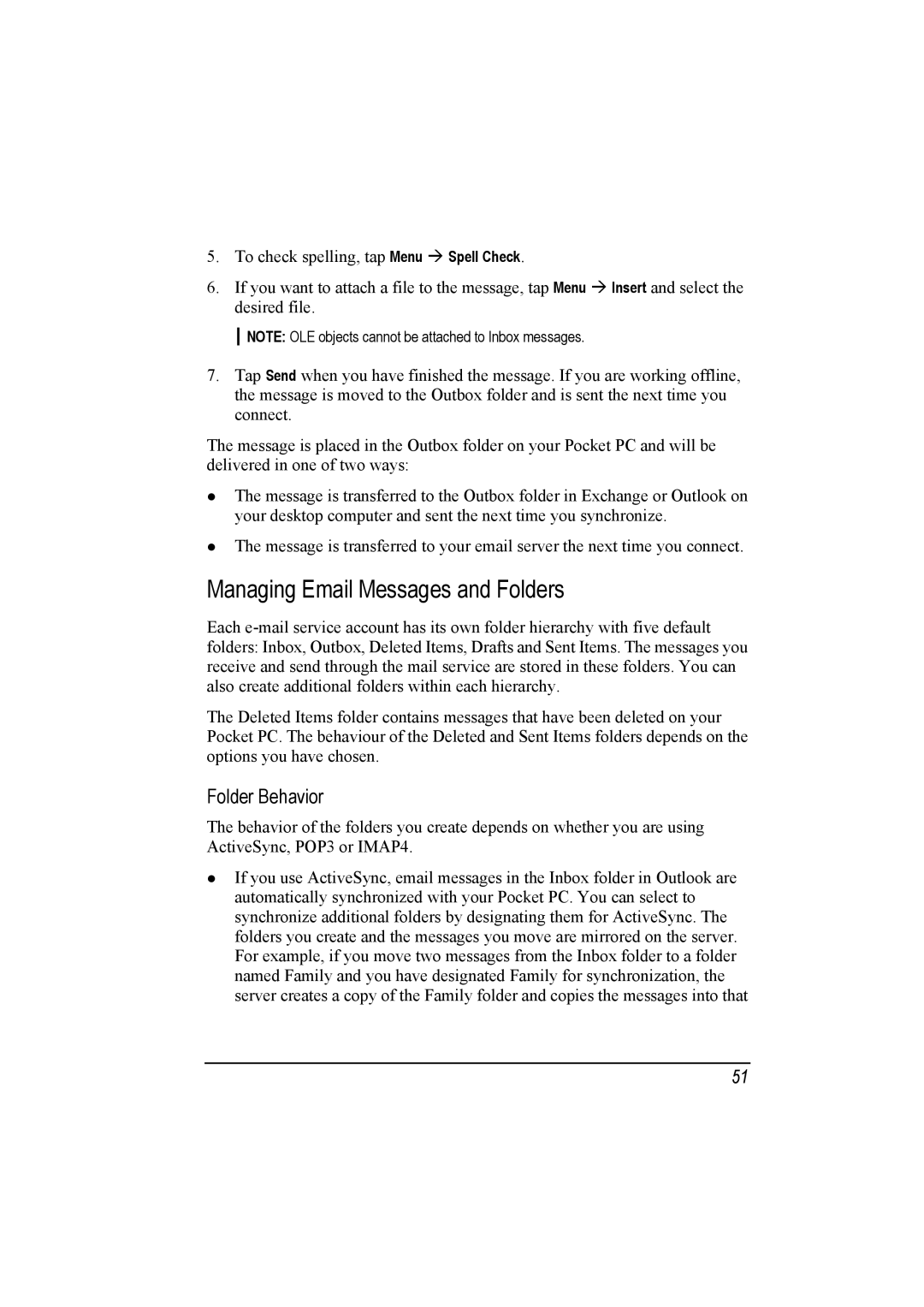5. | To check spelling, tap Menu | Spell Check. |
|
6. | If you want to attach a file to the message, tap Menu | Insert and select the | |
| desired file. |
|
|
NOTE: OLE objects cannot be attached to Inbox messages.
7.Tap Send when you have finished the message. If you are working offline, the message is moved to the Outbox folder and is sent the next time you connect.
The message is placed in the Outbox folder on your Pocket PC and will be delivered in one of two ways:
The message is transferred to the Outbox folder in Exchange or Outlook on your desktop computer and sent the next time you synchronize.
The message is transferred to your email server the next time you connect.
Managing Email Messages and Folders
Each
The Deleted Items folder contains messages that have been deleted on your Pocket PC. The behaviour of the Deleted and Sent Items folders depends on the options you have chosen.
Folder Behavior
The behavior of the folders you create depends on whether you are using ActiveSync, POP3 or IMAP4.
If you use ActiveSync, email messages in the Inbox folder in Outlook are automatically synchronized with your Pocket PC. You can select to synchronize additional folders by designating them for ActiveSync. The folders you create and the messages you move are mirrored on the server. For example, if you move two messages from the Inbox folder to a folder named Family and you have designated Family for synchronization, the server creates a copy of the Family folder and copies the messages into that
51