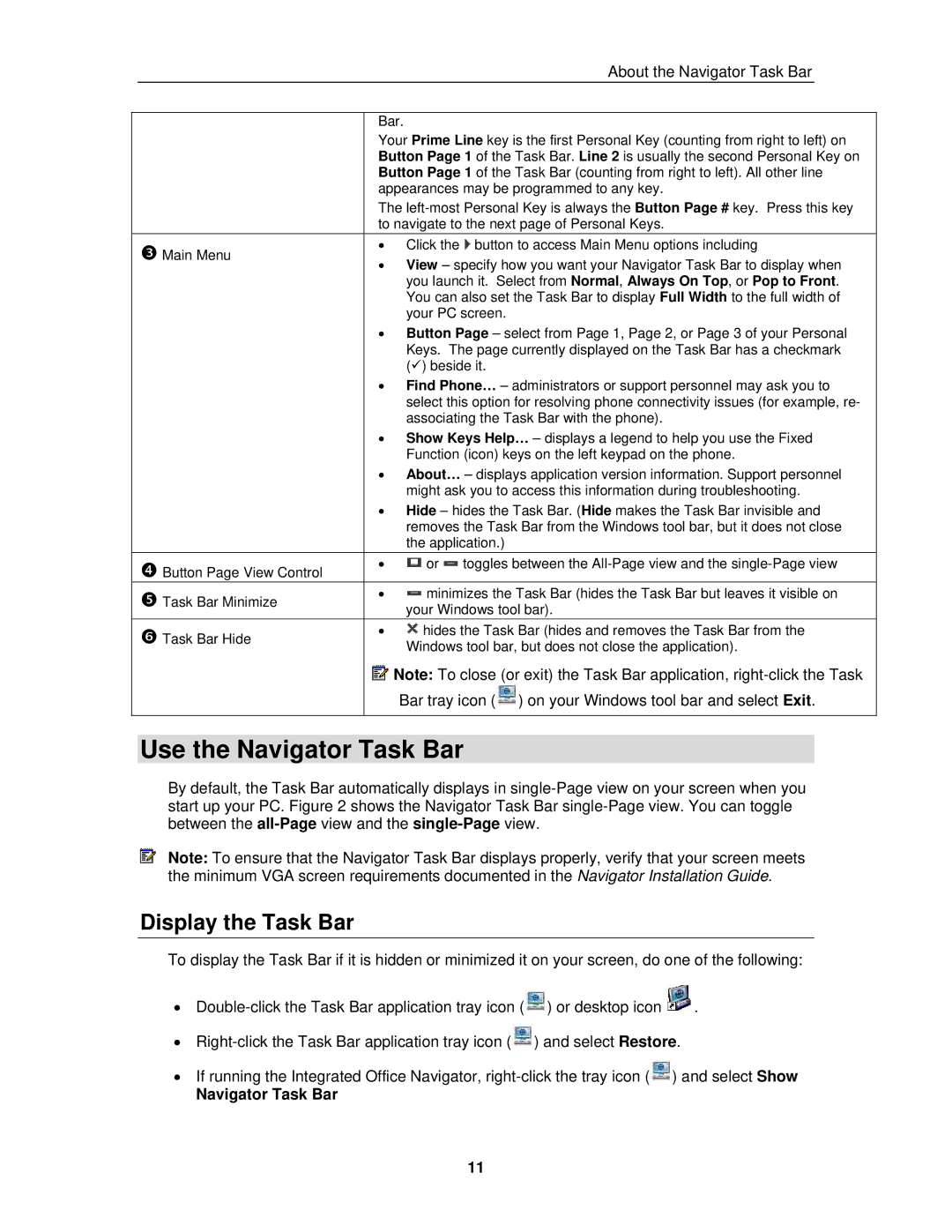About the Navigator Task Bar
Main Menu
Button Page View Control
Task Bar Minimize
Task Bar Hide
Bar.
Your Prime Line key is the first Personal Key (counting from right to left) on Button Page 1 of the Task Bar. Line 2 is usually the second Personal Key on Button Page 1 of the Task Bar (counting from right to left). All other line appearances may be programmed to any key.
The
•Click the ![]() button to access Main Menu options including
button to access Main Menu options including
•View – specify how you want your Navigator Task Bar to display when you launch it. Select from Normal, Always On Top, or Pop to Front. You can also set the Task Bar to display Full Width to the full width of your PC screen.
•Button Page – select from Page 1, Page 2, or Page 3 of your Personal Keys. The page currently displayed on the Task Bar has a checkmark ( ) beside it.
•Find Phone… – administrators or support personnel may ask you to select this option for resolving phone connectivity issues (for example, re- associating the Task Bar with the phone).
•Show Keys Help… – displays a legend to help you use the Fixed Function (icon) keys on the left keypad on the phone.
•About… – displays application version information. Support personnel might ask you to access this information during troubleshooting.
•Hide – hides the Task Bar. (Hide makes the Task Bar invisible and removes the Task Bar from the Windows tool bar, but it does not close the application.)
•![]() or
or ![]() toggles between the
toggles between the
•![]() minimizes the Task Bar (hides the Task Bar but leaves it visible on your Windows tool bar).
minimizes the Task Bar (hides the Task Bar but leaves it visible on your Windows tool bar).
•![]() hides the Task Bar (hides and removes the Task Bar from the Windows tool bar, but does not close the application).
hides the Task Bar (hides and removes the Task Bar from the Windows tool bar, but does not close the application).
![]()
![]() Note: To close (or exit) the Task Bar application,
Note: To close (or exit) the Task Bar application, ![]() ) on your Windows tool bar and select Exit.
) on your Windows tool bar and select Exit.
Use the Navigator Task Bar
By default, the Task Bar automatically displays in
Note: To ensure that the Navigator Task Bar displays properly, verify that your screen meets the minimum VGA screen requirements documented in the Navigator Installation Guide.
Display the Task Bar
To display the Task Bar if it is hidden or minimized it on your screen, do one of the following:
•![]() ) or desktop icon
) or desktop icon ![]() .
.
•![]() ) and select Restore.
) and select Restore.
•If running the Integrated Office Navigator, ![]() ) and select Show
) and select Show
Navigator Task Bar
11