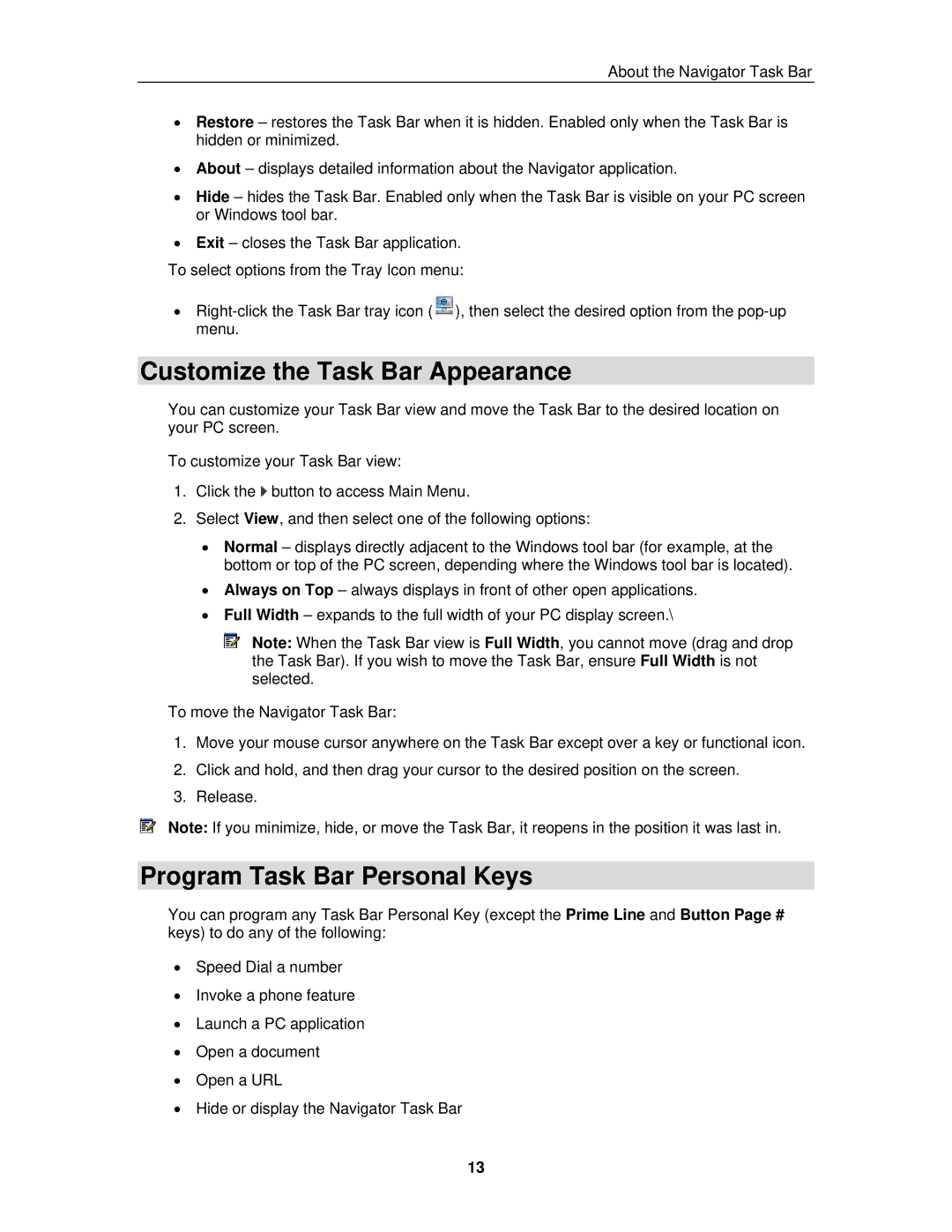About the Navigator Task Bar
•Restore – restores the Task Bar when it is hidden. Enabled only when the Task Bar is hidden or minimized.
•About – displays detailed information about the Navigator application.
•Hide – hides the Task Bar. Enabled only when the Task Bar is visible on your PC screen or Windows tool bar.
•Exit – closes the Task Bar application.
To select options from the Tray Icon menu:
•![]() ), then select the desired option from the
), then select the desired option from the
Customize the Task Bar Appearance
You can customize your Task Bar view and move the Task Bar to the desired location on your PC screen.
To customize your Task Bar view:
1.Click the ![]() button to access Main Menu.
button to access Main Menu.
2.Select View, and then select one of the following options:
•Normal – displays directly adjacent to the Windows tool bar (for example, at the bottom or top of the PC screen, depending where the Windows tool bar is located).
•Always on Top – always displays in front of other open applications.
•Full Width – expands to the full width of your PC display screen.\
![]()
![]() Note: When the Task Bar view is Full Width, you cannot move (drag and drop the Task Bar). If you wish to move the Task Bar, ensure Full Width is not selected.
Note: When the Task Bar view is Full Width, you cannot move (drag and drop the Task Bar). If you wish to move the Task Bar, ensure Full Width is not selected.
To move the Navigator Task Bar:
1.Move your mouse cursor anywhere on the Task Bar except over a key or functional icon.
2.Click and hold, and then drag your cursor to the desired position on the screen.
3.Release.
Note: If you minimize, hide, or move the Task Bar, it reopens in the position it was last in.
Program Task Bar Personal Keys
You can program any Task Bar Personal Key (except the Prime Line and Button Page # keys) to do any of the following:
•Speed Dial a number
•Invoke a phone feature
•Launch a PC application
•Open a document
•Open a URL
•Hide or display the Navigator Task Bar
13