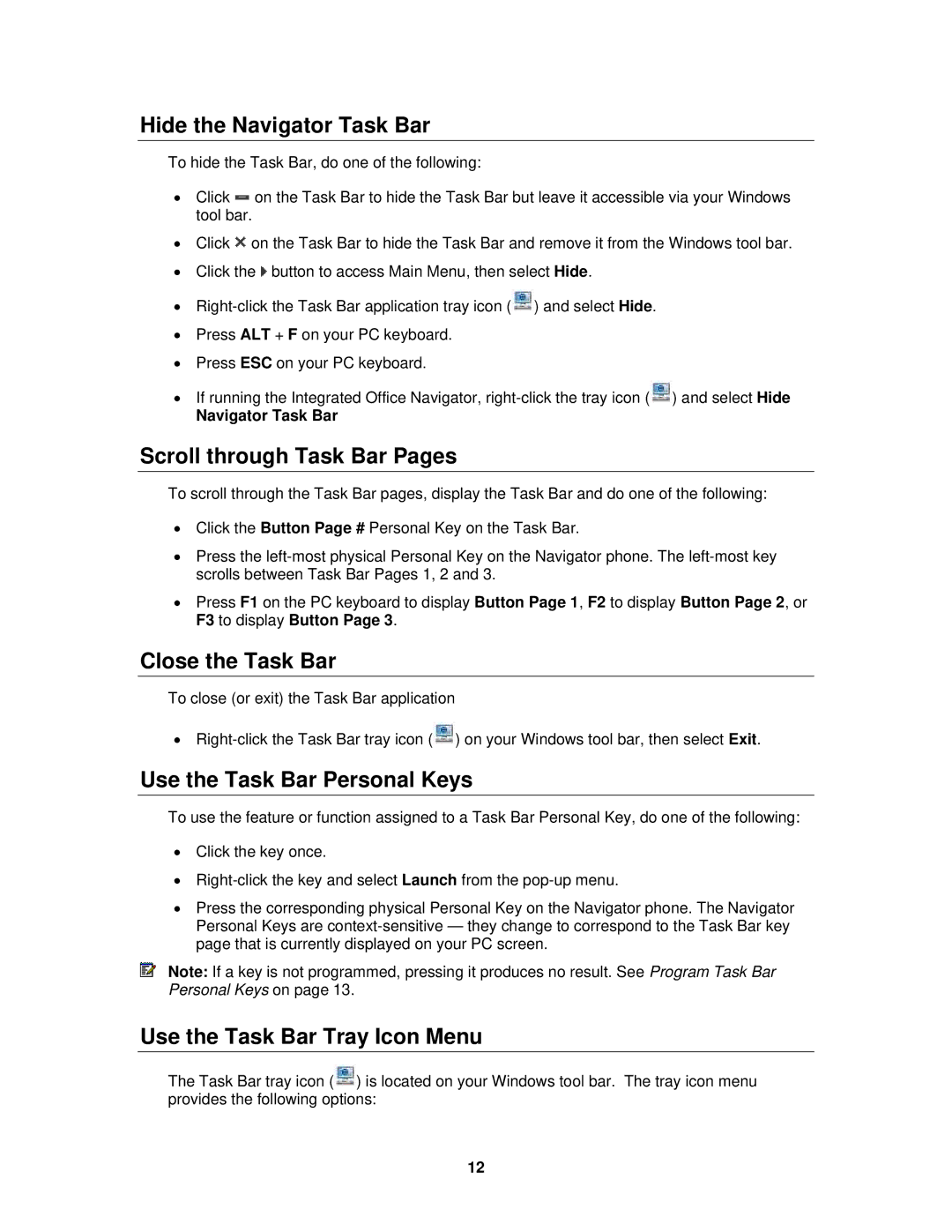Hide the Navigator Task Bar
To hide the Task Bar, do one of the following:
•Click ![]() on the Task Bar to hide the Task Bar but leave it accessible via your Windows tool bar.
on the Task Bar to hide the Task Bar but leave it accessible via your Windows tool bar.
•Click ![]() on the Task Bar to hide the Task Bar and remove it from the Windows tool bar.
on the Task Bar to hide the Task Bar and remove it from the Windows tool bar.
•Click the ![]() button to access Main Menu, then select Hide.
button to access Main Menu, then select Hide.
•![]() ) and select Hide.
) and select Hide.
•Press ALT + F on your PC keyboard.
•Press ESC on your PC keyboard.
•If running the Integrated Office Navigator, ![]() ) and select Hide
) and select Hide
Navigator Task Bar
Scroll through Task Bar Pages
To scroll through the Task Bar pages, display the Task Bar and do one of the following:
•Click the Button Page # Personal Key on the Task Bar.
•Press the
•Press F1 on the PC keyboard to display Button Page 1, F2 to display Button Page 2, or F3 to display Button Page 3.
Close the Task Bar
To close (or exit) the Task Bar application
•![]() ) on your Windows tool bar, then select Exit.
) on your Windows tool bar, then select Exit.
Use the Task Bar Personal Keys
To use the feature or function assigned to a Task Bar Personal Key, do one of the following:
•Click the key once.
•
•Press the corresponding physical Personal Key on the Navigator phone. The Navigator Personal Keys are
Note: If a key is not programmed, pressing it produces no result. See Program Task Bar Personal Keys on page 13.
Use the Task Bar Tray Icon Menu
The Task Bar tray icon (![]() ) is located on your Windows tool bar. The tray icon menu provides the following options:
) is located on your Windows tool bar. The tray icon menu provides the following options:
12