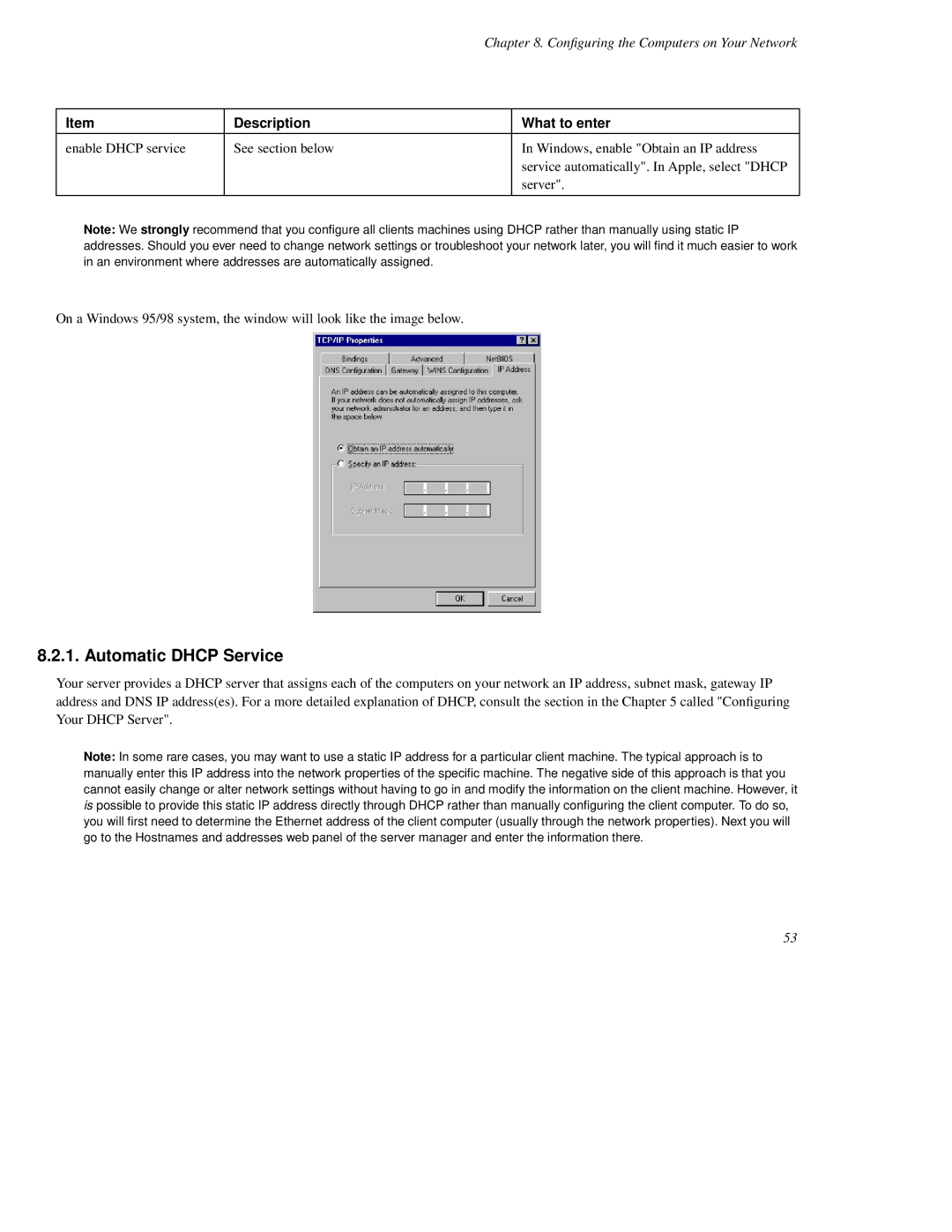|
| Chapter 8. Configuring the Computers on Your Network | |
|
|
|
|
Item | Description |
| What to enter |
|
|
|
|
enable DHCP service | See section below |
| In Windows, enable "Obtain an IP address |
|
|
| service automatically". In Apple, select "DHCP |
|
|
| server". |
|
|
|
|
Note: We strongly recommend that you configure all clients machines using DHCP rather than manually using static IP addresses. Should you ever need to change network settings or troubleshoot your network later, you will find it much easier to work in an environment where addresses are automatically assigned.
On a Windows 95/98 system, the window will look like the image below.
8.2.1. Automatic DHCP Service
Your server provides a DHCP server that assigns each of the computers on your network an IP address, subnet mask, gateway IP address and DNS IP address(es). For a more detailed explanation of DHCP, consult the section in the Chapter 5 called "Configuring Your DHCP Server".
Note: In some rare cases, you may want to use a static IP address for a particular client machine. The typical approach is to manually enter this IP address into the network properties of the specific machine. The negative side of this approach is that you cannot easily change or alter network settings without having to go in and modify the information on the client machine. However, it is possible to provide this static IP address directly through DHCP rather than manually configur ing the client computer. To do so, you will first need to determine the Ethernet address of the client computer (usually through the network properties). Next you will go to the Hostnames and addresses web panel of the server manager and enter the information there.
53