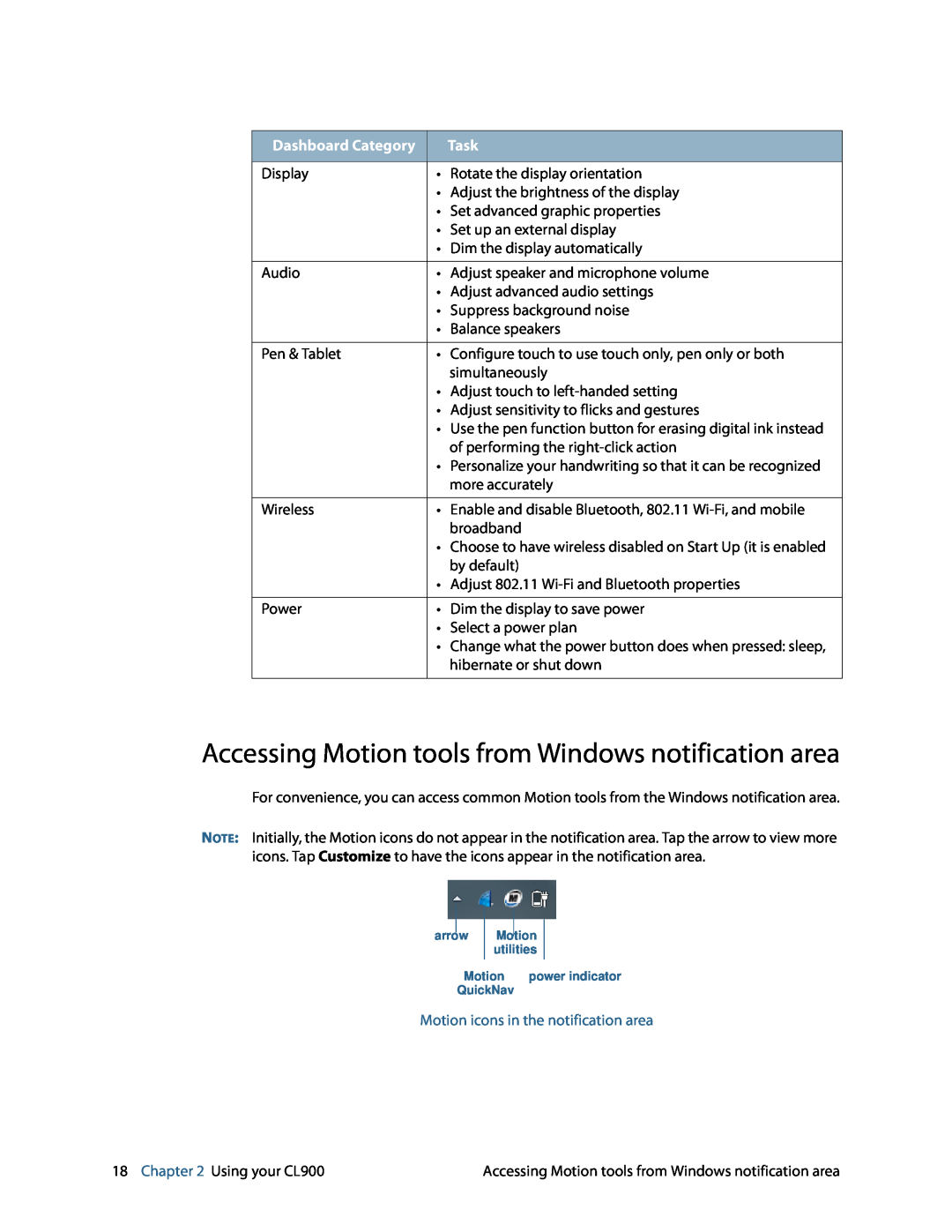Dashboard Category |
| Task |
|
|
|
Display | • | Rotate the display orientation |
| • Adjust the brightness of the display | |
| • Set advanced graphic properties | |
| • Set up an external display | |
| • Dim the display automatically | |
|
|
|
Audio | • | Adjust speaker and microphone volume |
| • Adjust advanced audio settings | |
| • | Suppress background noise |
| • | Balance speakers |
|
|
|
Pen & Tablet | • | Configure touch to use touch only, pen only or both |
|
| simultaneously |
| • Adjust touch to | |
| • Adjust sensitivity to flicks and gestures | |
| • Use the pen function button for erasing digital ink instead | |
|
| of performing the |
| • Personalize your handwriting so that it can be recognized | |
|
| more accurately |
|
|
|
Wireless | • | Enable and disable Bluetooth, 802.11 |
|
| broadband |
| • Choose to have wireless disabled on Start Up (it is enabled | |
|
| by default) |
| • Adjust 802.11 | |
|
|
|
Power | • | Dim the display to save power |
| • Select a power plan | |
| • Change what the power button does when pressed: sleep, | |
|
| hibernate or shut down |
|
|
|
Accessing Motion tools from Windows notification area
For convenience, you can access common Motion tools from the Windows notification area.
NOTE: Initially, the Motion icons do not appear in the notification area. Tap the arrow to view more icons. Tap Customize to have the icons appear in the notification area.
arrow
Motion utilities
Motion | power indicator |
QuickNav |
|
Motion icons in the notification area
18 Chapter 2 Using your CL900 | Accessing Motion tools from Windows notification area |