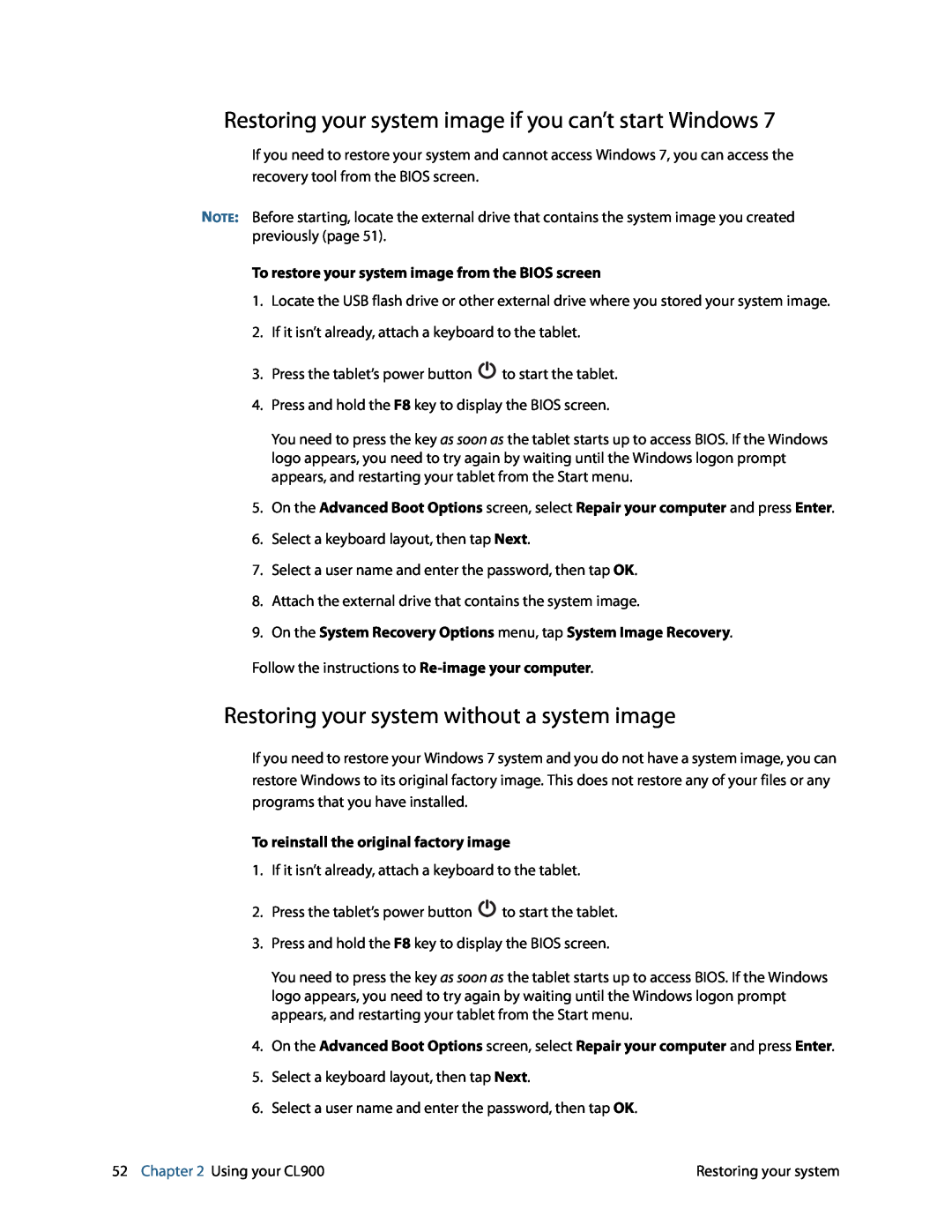Restoring your system image if you can’t start Windows 7
If you need to restore your system and cannot access Windows 7, you can access the recovery tool from the BIOS screen.
NOTE: Before starting, locate the external drive that contains the system image you created previously (page 51).
To restore your system image from the BIOS screen
1.Locate the USB flash drive or other external drive where you stored your system image.
2.If it isn’t already, attach a keyboard to the tablet.
3.Press the tablet’s power button ![]() to start the tablet.
to start the tablet.
4.Press and hold the F8 key to display the BIOS screen.
You need to press the key as soon as the tablet starts up to access BIOS. If the Windows logo appears, you need to try again by waiting until the Windows logon prompt appears, and restarting your tablet from the Start menu.
5.On the Advanced Boot Options screen, select Repair your computer and press Enter.
6.Select a keyboard layout, then tap Next.
7.Select a user name and enter the password, then tap OK.
8.Attach the external drive that contains the system image.
9.On the System Recovery Options menu, tap System Image Recovery.
Follow the instructions to
Restoring your system without a system image
If you need to restore your Windows 7 system and you do not have a system image, you can restore Windows to its original factory image. This does not restore any of your files or any programs that you have installed.
To reinstall the original factory image
1.If it isn’t already, attach a keyboard to the tablet.
2.Press the tablet’s power button ![]() to start the tablet.
to start the tablet.
3.Press and hold the F8 key to display the BIOS screen.
You need to press the key as soon as the tablet starts up to access BIOS. If the Windows logo appears, you need to try again by waiting until the Windows logon prompt appears, and restarting your tablet from the Start menu.
4.On the Advanced Boot Options screen, select Repair your computer and press Enter.
5.Select a keyboard layout, then tap Next.
6.Select a user name and enter the password, then tap OK.
52 Chapter 2 Using your CL900 | Restoring your system |