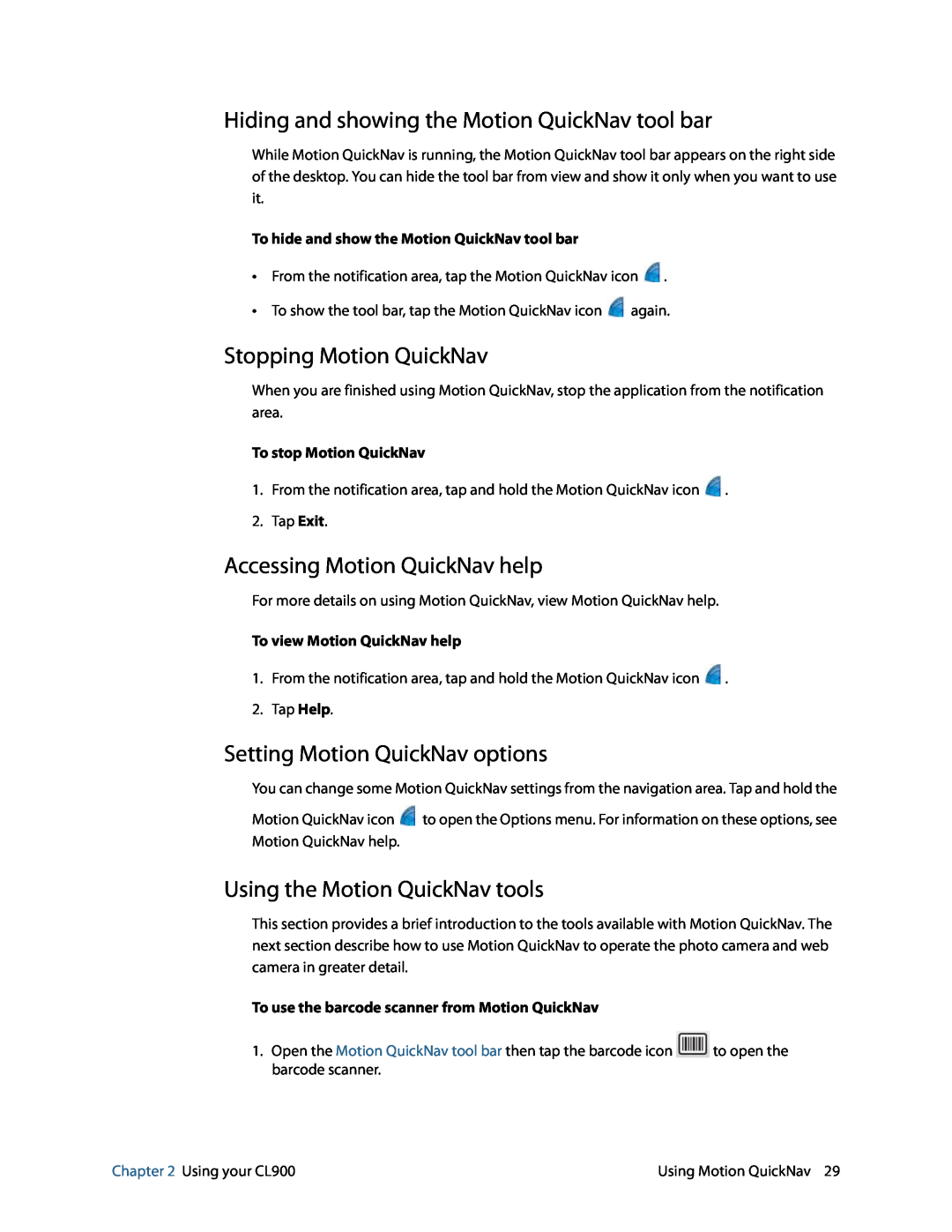Hiding and showing the Motion QuickNav tool bar
While Motion QuickNav is running, the Motion QuickNav tool bar appears on the right side of the desktop. You can hide the tool bar from view and show it only when you want to use it.
To hide and show the Motion QuickNav tool bar
•From the notification area, tap the Motion QuickNav icon ![]() .
.
•To show the tool bar, tap the Motion QuickNav icon ![]() again.
again.
Stopping Motion QuickNav
When you are finished using Motion QuickNav, stop the application from the notification area.
To stop Motion QuickNav
1.From the notification area, tap and hold the Motion QuickNav icon ![]() .
.
2.Tap Exit.
Accessing Motion QuickNav help
For more details on using Motion QuickNav, view Motion QuickNav help.
To view Motion QuickNav help
1.From the notification area, tap and hold the Motion QuickNav icon ![]() .
.
2.Tap Help.
Setting Motion QuickNav options
You can change some Motion QuickNav settings from the navigation area. Tap and hold the
Motion QuickNav icon ![]() to open the Options menu. For information on these options, see Motion QuickNav help.
to open the Options menu. For information on these options, see Motion QuickNav help.
Using the Motion QuickNav tools
This section provides a brief introduction to the tools available with Motion QuickNav. The next section describe how to use Motion QuickNav to operate the photo camera and web camera in greater detail.
To use the barcode scanner from Motion QuickNav
1.Open the Motion QuickNav tool bar then tap the barcode icon ![]() to open the barcode scanner.
to open the barcode scanner.
Chapter 2 Using your CL900 | Using Motion QuickNav 29 |