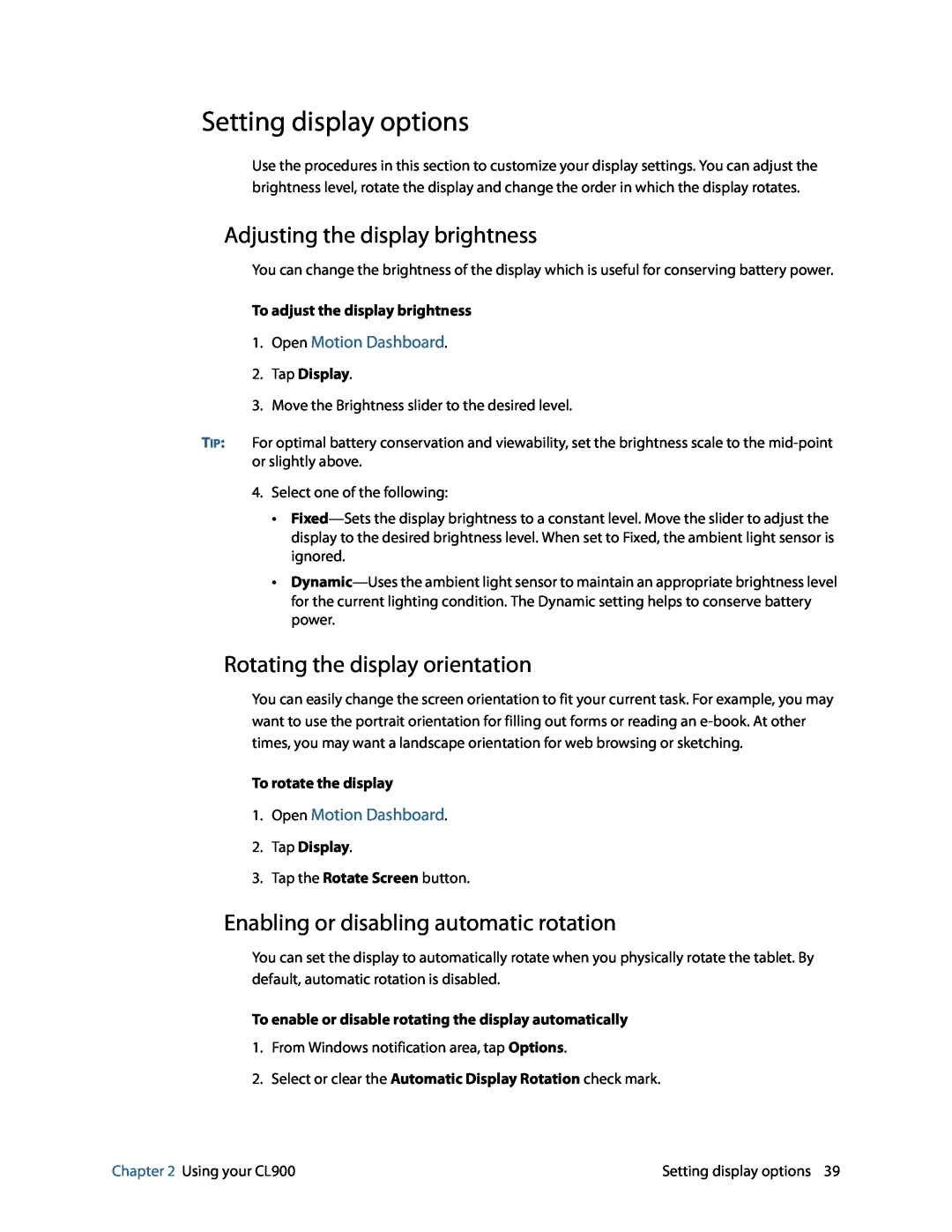Setting display options
Use the procedures in this section to customize your display settings. You can adjust the brightness level, rotate the display and change the order in which the display rotates.
Adjusting the display brightness
You can change the brightness of the display which is useful for conserving battery power.
To adjust the display brightness
1.Open Motion Dashboard.
2.Tap Display.
3.Move the Brightness slider to the desired level.
TIP: For optimal battery conservation and viewability, set the brightness scale to the
4.Select one of the following:
•
•
Rotating the display orientation
You can easily change the screen orientation to fit your current task. For example, you may want to use the portrait orientation for filling out forms or reading an
To rotate the display
1.Open Motion Dashboard.
2.Tap Display.
3.Tap the Rotate Screen button.
Enabling or disabling automatic rotation
You can set the display to automatically rotate when you physically rotate the tablet. By default, automatic rotation is disabled.
To enable or disable rotating the display automatically
1.From Windows notification area, tap Options.
2.Select or clear the Automatic Display Rotation check mark.
Chapter 2 Using your CL900 | Setting display options 39 |