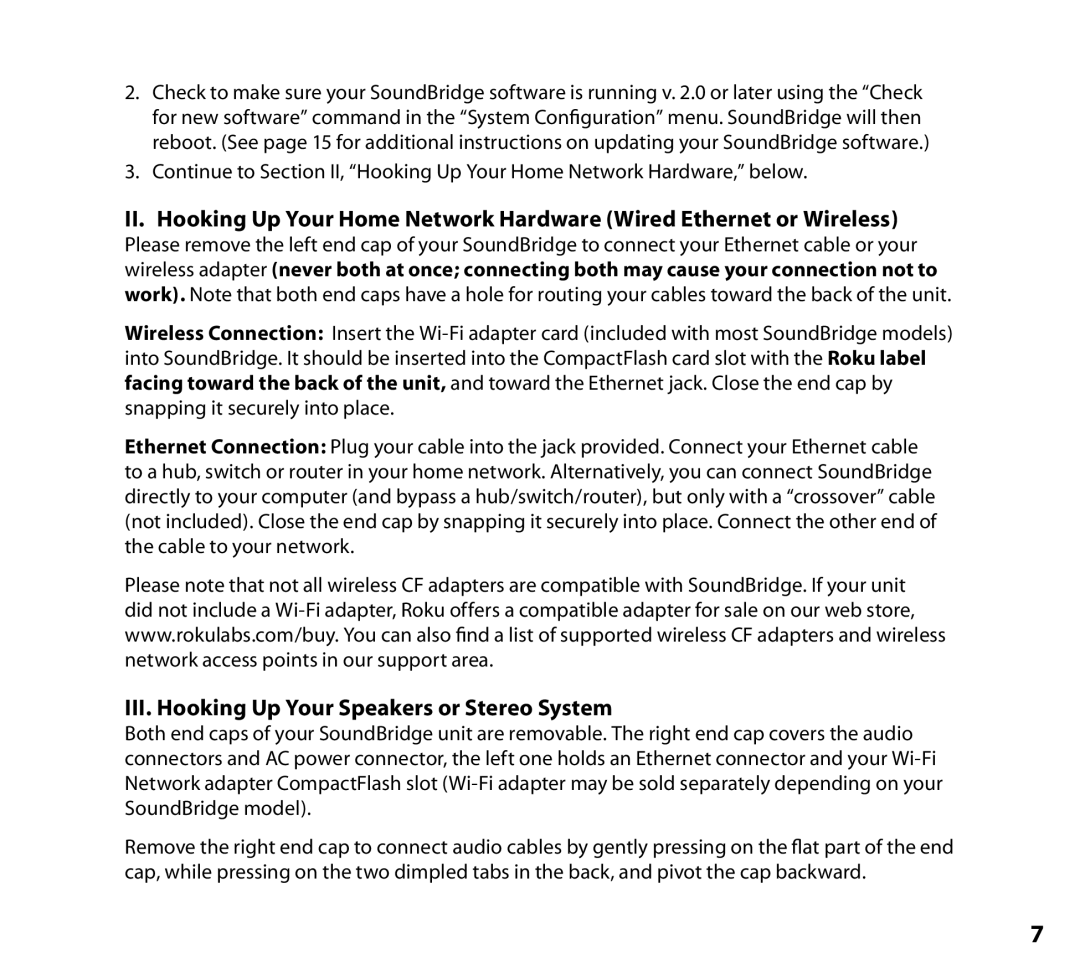2.Check to make sure your SoundBridge software is running v. 2.0 or later using the “Check for new software” command in the “System Configuration” menu. SoundBridge will then reboot. (See page 15 for additional instructions on updating your SoundBridge software.)
3.Continue to Section II, “Hooking Up Your Home Network Hardware,” below.
II. Hooking Up Your Home Network Hardware (Wired Ethernet or Wireless)
Please remove the left end cap of your SoundBridge to connect your Ethernet cable or your wireless adapter (never both at once; connecting both may cause your connection not to work). Note that both end caps have a hole for routing your cables toward the back of the unit.
Wireless Connection: Insert the
Ethernet Connection: Plug your cable into the jack provided. Connect your Ethernet cable to a hub, switch or router in your home network. Alternatively, you can connect SoundBridge directly to your computer (and bypass a hub/switch/router), but only with a “crossover” cable (not included). Close the end cap by snapping it securely into place. Connect the other end of the cable to your network.
Please note that not all wireless CF adapters are compatible with SoundBridge. If your unit did not include a
III. Hooking Up Your Speakers or Stereo System
Both end caps of your SoundBridge unit are removable. The right end cap covers the audio connectors and AC power connector, the left one holds an Ethernet connector and your
Remove the right end cap to connect audio cables by gently pressing on the flat part of the end cap, while pressing on the two dimpled tabs in the back, and pivot the cap backward.
7