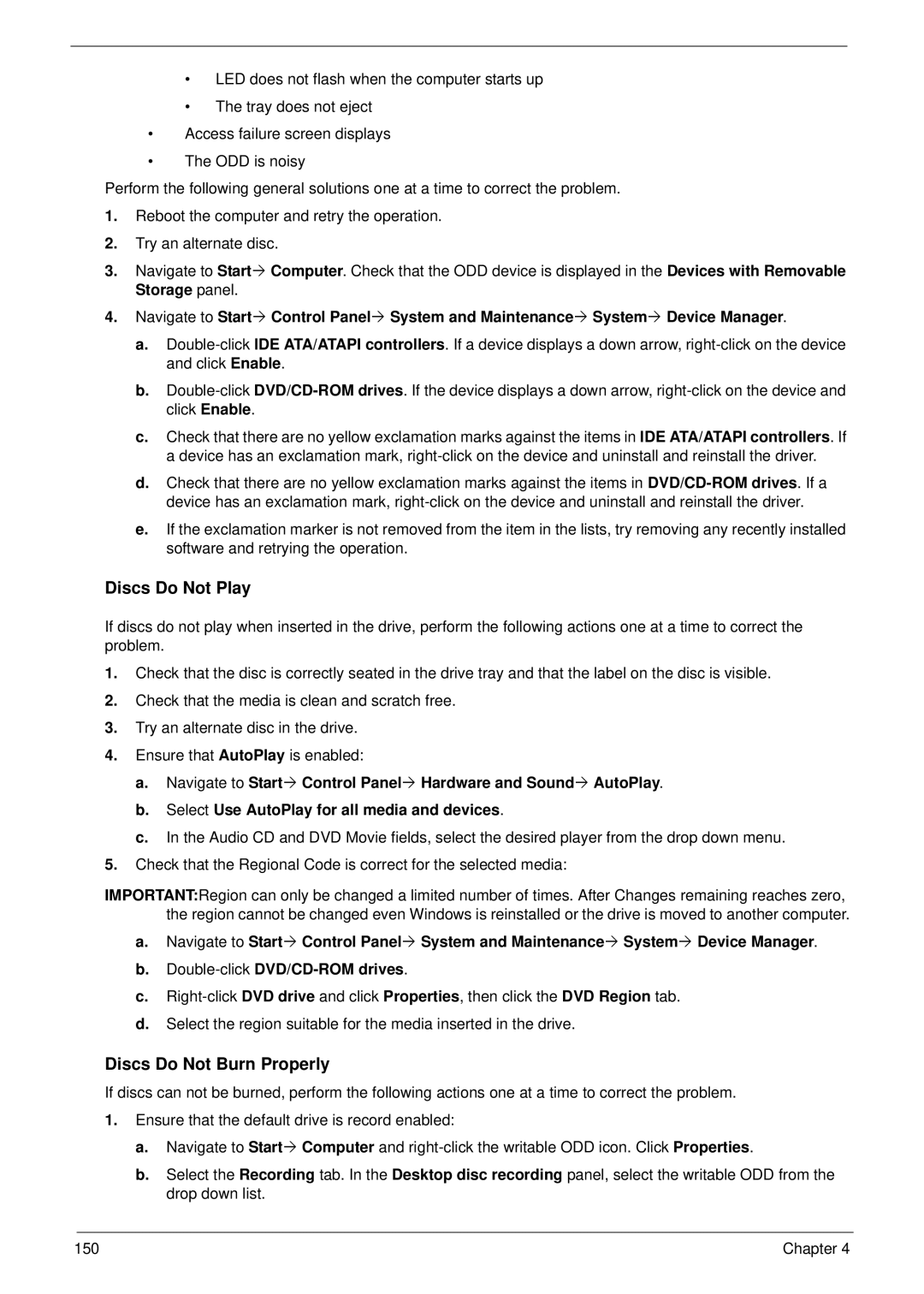•LED does not flash when the computer starts up
•The tray does not eject
•Access failure screen displays
•The ODD is noisy
Perform the following general solutions one at a time to correct the problem.
1.Reboot the computer and retry the operation.
2.Try an alternate disc.
3.Navigate to Start´ Computer. Check that the ODD device is displayed in the Devices with Removable Storage panel.
4.Navigate to Start´ Control Panel´ System and Maintenance´ System´ Device Manager.
a.
b.
c.Check that there are no yellow exclamation marks against the items in lDE ATA/ATAPI controllers. If a device has an exclamation mark,
d.Check that there are no yellow exclamation marks against the items in
e.If the exclamation marker is not removed from the item in the lists, try removing any recently installed software and retrying the operation.
Discs Do Not Play
If discs do not play when inserted in the drive, perform the following actions one at a time to correct the problem.
1.Check that the disc is correctly seated in the drive tray and that the label on the disc is visible.
2.Check that the media is clean and scratch free.
3.Try an alternate disc in the drive.
4.Ensure that AutoPlay is enabled:
a.Navigate to Start´ Control Panel´ Hardware and Sound´ AutoPlay.
b.Select Use AutoPlay for all media and devices.
c.In the Audio CD and DVD Movie fields, select the desired player from the drop down menu.
5.Check that the Regional Code is correct for the selected media:
IMPORTANT:Region can only be changed a limited number of times. After Changes remaining reaches zero, the region cannot be changed even Windows is reinstalled or the drive is moved to another computer.
a.Navigate to Start´ Control Panel´ System and Maintenance´ System´ Device Manager.
b.
c.
d.Select the region suitable for the media inserted in the drive.
Discs Do Not Burn Properly
If discs can not be burned, perform the following actions one at a time to correct the problem.
1.Ensure that the default drive is record enabled:
a.Navigate to Start´ Computer and
b.Select the Recording tab. In the Desktop disc recording panel, select the writable ODD from the drop down list.
150 | Chapter 4 |