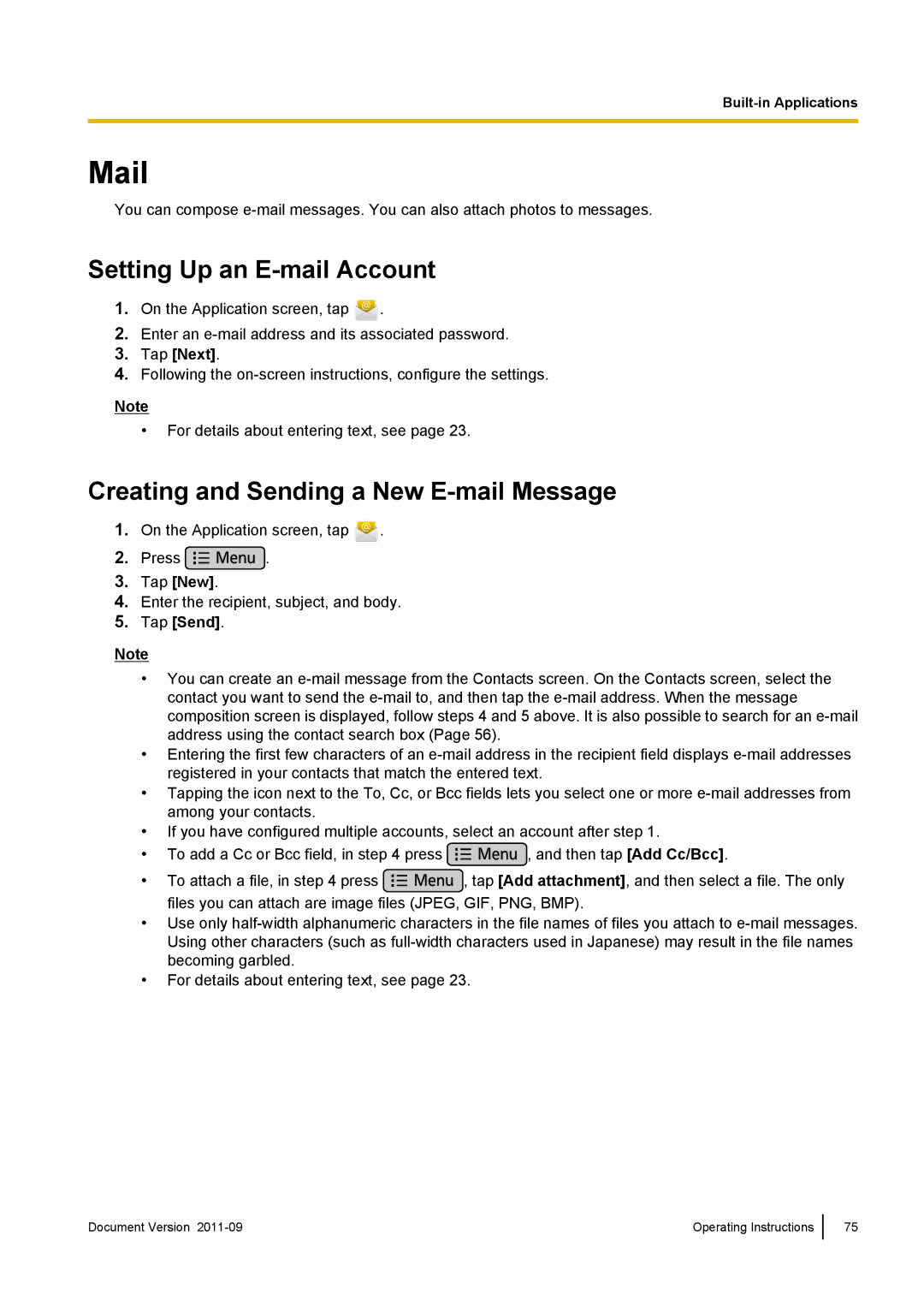Smart Desk Phone
Model No. KX-UT670
KX-UT670 Software File Version 02.000 or later
Support for High-quality Audio
Feature Highlights
Introduction
Inch Color Touch Display
Network Camera Integration
Compatible with Electric Hook Switch EHS Headsets
Trademarks
Other Information
Documentation for This Unit
Conventions Used in This Manual
→ About phone → Legal information
Copyright Notices
For Your Safety
Explanation of symbols
General Safety
Installation
Placement
Wall Mounting
Data Security
Preventing Data Loss
Preventing Data Disclosure
Privacy and Right of Publicity
Preventing Data Disclosure Over the Network
Security Information
FCC Declaration of Conformity
Important Safety Instructions
Additional Information
FCC and Other Information
For users in Canada only
Compliance with TIA-1083 standard
About the touch screen
Other
Table of Contents
Network Camera
Keyboard Operation
Making Settings 104 Setting Items Setting Item Details 108
Handset Handset Cord Stand
Included Accessories*1
Optional Accessories
Unit Overview
Front View
Location of Controls
Key Sheet
Cable Cover
Right Side View
USB Port
SD Card Slot
Left Side View
Modular Handset Jack EHS Jack
Headset Jack
Rear View
DC Jack LAN Port PC Port Wire Openings
Swipe
Before Operating the Telephone
Touch Display Operations
Touch Tap Touch and hold
Going On-hook
Hands-free Mode
Basic Telephone Operations
Going Off-hook
Selecting a Keyboard
Using the On-screen Keyboard
Using the iWnn IME Keyboard
Entering Text
Key Description
Function keys
Using the Android Keyboard
Sample screen shot of the keyboard
Function keys Key Explanation
For details about Android keyboard settings, see
Using a USB Keyboard
Emergency Number Registration
Display and Icons
Display
Home Screen
ABC D
Status Bar
Notification Screen
Application Screen
Dial Key display Schedule display
Phone Screen
Display and Icons
Current tab
Calling Screen
Soft Keys
Outgoing Call tab
Call Log Screen
BC D
Contacts Screen
Single-row display Full-screen display
Flexible Button Screen
Network Camera Viewer
Lock Screen
When using a pattern When using a PIN
When using a password
Icons
Home Screen Icon Description
Status Bar Icon Description
Icon Description
Calling Screen Icon Description
Phone Screen Icon Description
Contact Screen Icon Description
Call Log Screen Icon Description
Lock Screen Icon Description
Network Camera Viewer Icon Description
Redialing
Phone
Making Calls
Confirming a Number Before Dialing Pre-dialing
Editing a Phone Number before Calling
Calling Using a Flexible Button Set as a One-touch Dialing
Calling from the Call Log
Calling an Emergency Number
Rejecting Calls
Receiving Calls
Selecting from Multiple Incoming Calls
Answering a Call While on a Call Answering Call Waiting
Retrieving a Call on Hold
Holding a Call
Removing a Party from Conference
Transferring a Call
Three-party Conference Call
Transferring after the Destination Answers
Checking Voice Messages
Mute
Adding a New Contact
Setting Favorites
Contacts
Adding Contacts
Tap Create new contact
Editing a Contact
Adding Network Camera Information to a Contact
Adding a Phone Number to an Existing Contact
Deleting All Contacts
Deleting a Contact
Searching for a Contact
Deleting One Contact
Separating a Contact
Changing How Contacts are Displayed
Joining/Separating Contacts
Joining Contacts
Loading from an SD Card
Saving/Loading Contact Information to/from an SD Card
Save Format for Contact Data
Saving to an SD Card
Tap Send
Sending Contact Information as an E-mail Attachment
Assigning Ringtones to Specific Contacts
Tap Import/Export Tap Share visible contacts
Registering a Network Camera
Network Camera
Zooming In and Out
Selecting a Network Camera
Controlling a Network Camera
Changing the View Area
Calling a Phone Number Associated with a Camera
Centering the View on a Tap
Returning the View to Home Position set in the camera
Deleting from Your Favorites
Using Network Camera Presets
Adding a Preset to Your Favorites
Setting the Switching Interval
Automatic Mode
Configuring Display Properties
Editing a Preset’s Name
Adjusting the Brightness of the Picture
Canceling Automatic Mode
On the Auto Mode screen, tap Preset Sequence
Automatic Tracking
Stopping an Alarm
Alarm Clock
Setting an Alarm
Deleting an Alarm
Activating Snooze
Activating and Canceling Snooze
Using Alarm Clock’s Menu
Canceling Snooze
Opening and Closing Windows
Using Bookmarks
Browser
Displaying a Web Page in Browser
Closing a Window
Setting the Home
Tap Other Tap Settings Tap Home
Going Back to the Previous
Using Browser’s Menus
Using the Menu Displayed by Touching and Holding a Link
Using the Menu Displayed by Pressing the Menu Button
Using Calculator’s Menu
Calculator
Clear history Functions Standard
Tap New Event
Calendar
Displaying Calendar
Adding an Event
Checking an Event
Editing an Event
Deleting an Event
Configuring Calendar’s Settings
Canceling a Notification/Activating Snooze
Tap Next
Setting Up an E-mail Account
Mail
Creating and Sending a New E-mail Message
Saving an Attachment to an SD Card
Using the Menu while Viewing a Message
Reading E-mail
Viewing an Attachment
Forwarding an E-mail Message
Displaying a Mailbox
Adding an Account
Tap Delete account
Changing Account Settings
Tap Account settings
Deleting an Account
Icons Displayed while Viewing an Image
Gallery
Displaying an Image
Viewing Images as a Slideshow
Thumbnail View
Using Gallery’s Menu
Deleting an Image
Image Folder View
Icons Displayed while Playing Music
Pausing the Current Song
Music
Playing Music
Search for Related Content in Browser
Making a Playlist
Editing a Playlist
Using the Music Application’s Menu
Advanced Settings
Canceling FWD/DND
Forward/Do Not Disturb
Assigning a Function to a Flexible Button
Canceling Automatic Answer
Automatic Answer
Customizing Flexible Buttons
Headset
Removing the Function Assigned to a Flexible Button
Phone Function Types
One-touch
Making a Call Using a Headset
Using a Headset
Enabling Headset Mode
Disabling Headset Mode
Unlocking the Screen Lock
Activating the Screen Lock
Changing the Phone Screen Wallpaper
Customizing the Phone
Changing the Wallpaper
Changing the Home Screen Wallpaper
Deleting a Shortcut, Widget or Folder
Adding and Deleting Shortcuts, Widgets Folders
Adding a Shortcut, Widget or Folder
Moving a Shortcut, Widget or Folder
Displaying Your Schedule on the Phone Screen
Setting a Ringtone
On the Menu screen, tap Phone screen setting Tap Schedule
Tap Settings Tap Sound Tap Phone ringtone
Tap Use as phone ringtone
Resetting Ringtones to Their Factory Settings
Tap Settings Tap Sound Tap Melody for Phone ringtone
On the Melody for Phone ringtone screen, tap Cancel
Web User Interface Programming
Disconnect
Accessibility
Keyboard Operation
On the Phone screen
Connections and Installation
Attaching the Stand Adjusting the Angle of the Unit
Attaching the Stand
Removing the Stand
Connections for Ethernet Cables, AC Adaptor, Headset
Connections
When connecting an Ethernet cable
Optional AC adaptor
When connecting a headset
When selecting Ethernet cables
When connecting a PC
Connecting the Handset Connecting a USB Keyboard
Wall Mounting
83 mm Washer Insert the screw to this point
Hooking the Handset During a Conversation
Configuration
Making Settings
Setting Items
PIN
106 Operating Instructions Document Version
107
Setting Item Details
Screen lock now
Network
General
Sound
Feedback
Display
Incoming calls
Notifications
Screen unlock pattern
Password
Touch panel
Security
SD card
Applications
SD card & phone storage
Credential storage
Phone
Search
Language & keyboard
Web
Text settings
Android Languages
Suggestions is enabled
Default No use
Input
Accessibility
Date & time
About phone
Value Range Default KX-UT670 32.9
Updating the Firmware
Using an SD Card
Precautions
Miscellaneous Information
Formatting an SD Card
Write Protection
Backing up Data on an SD Card
Inserting and Removing an SD Card
Initializing the Unit
Cleaning the Unit
Enabling Cleaning Mode
Tap Settings Tap Touch panel Tap Cleaning mode
Exiting Cleaning Mode
General Use
Troubleshooting
Issue
Possible Cause & Solution
Making and Receiving Calls
Sound Quality
125
Network Camera
Contacts
USB Devices
SD Cards
Error Messages
Function Settings
Specification
Specifications
Index
Presets
83 mm 3 1/4
133
Copyright

![]() .
.![]() .
.![]() .
.![]() , and then tap [Add Cc/Bcc].
, and then tap [Add Cc/Bcc].![]() , tap [Add attachment], and then select a file. The only files you can attach are image files (JPEG, GIF, PNG, BMP).
, tap [Add attachment], and then select a file. The only files you can attach are image files (JPEG, GIF, PNG, BMP).