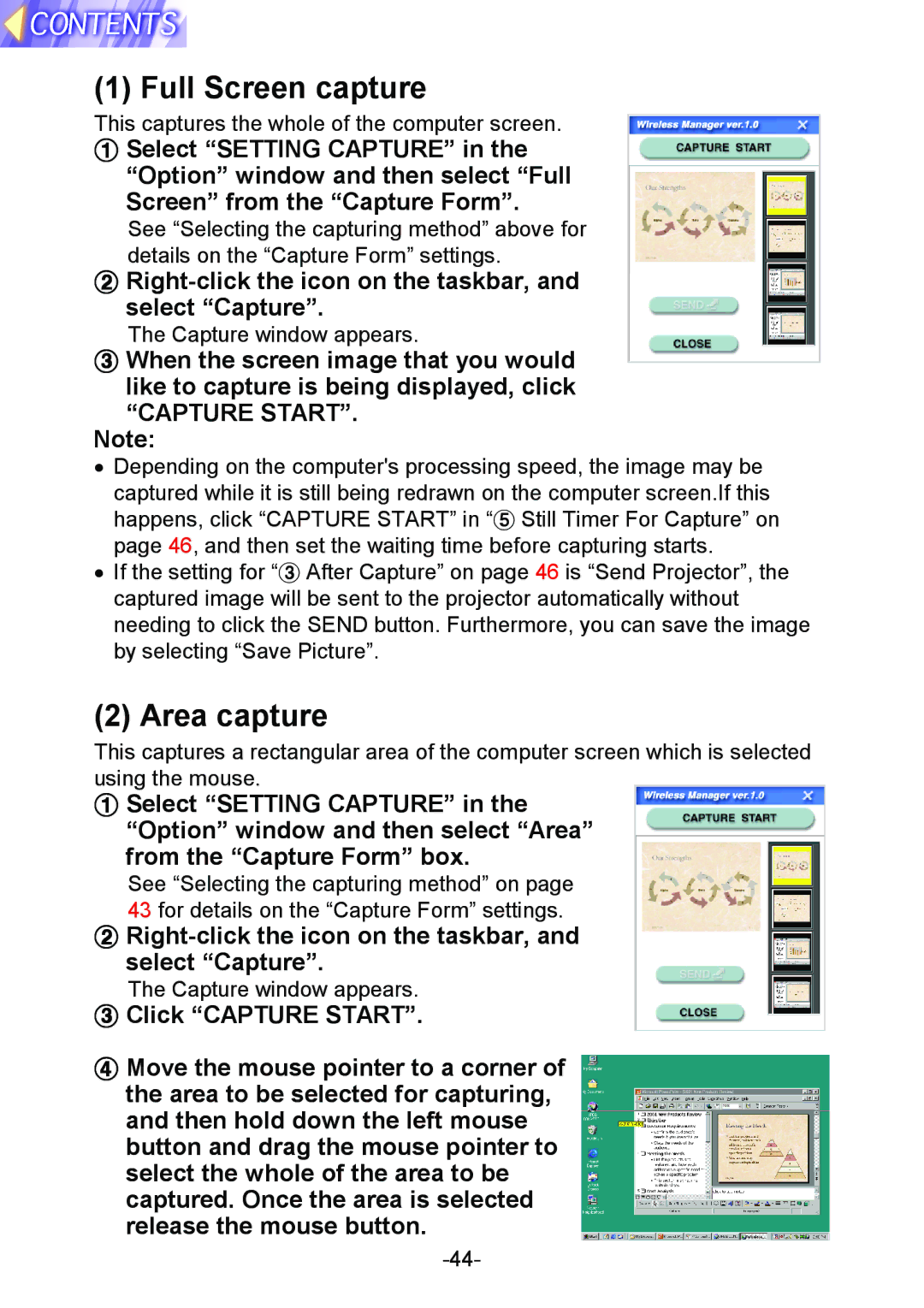(1) Full Screen capture
This captures the whole of the computer screen.
#Select “SETTING CAPTURE” in the “Option” window and then select “Full Screen” from the “Capture Form”.
See “Selecting the capturing method” above for
details on the “Capture Form” settings.
$ Right-click the icon on the taskbar, and select “Capture”.
The Capture window appears.
%When the screen image that you would like to capture is being displayed, click
“CAPTURE START”. Note:
•Depending on the computer's processing speed, the image may be captured while it is still being redrawn on the computer screen.If this happens, click “CAPTURE START” in “( Still Timer For Capture” on page 46, and then set the waiting time before capturing starts.
•If the setting for “% After Capture” on page 46 is “Send Projector”, the captured image will be sent to the projector automatically without needing to click the SEND button. Furthermore, you can save the image by selecting “Save Picture”.
(2) Area capture
This captures a rectangular area of the computer screen which is selected using the mouse.
#Select “SETTING CAPTURE” in the “Option” window and then select “Area” from the “Capture Form” box.
See “Selecting the capturing method” on page
43 for details on the “Capture Form” settings.
$
The Capture window appears.
%Click “CAPTURE START”.
&Move the mouse pointer to a corner of the area to be selected for capturing, and then hold down the left mouse button and drag the mouse pointer to select the whole of the area to be captured. Once the area is selected release the mouse button.