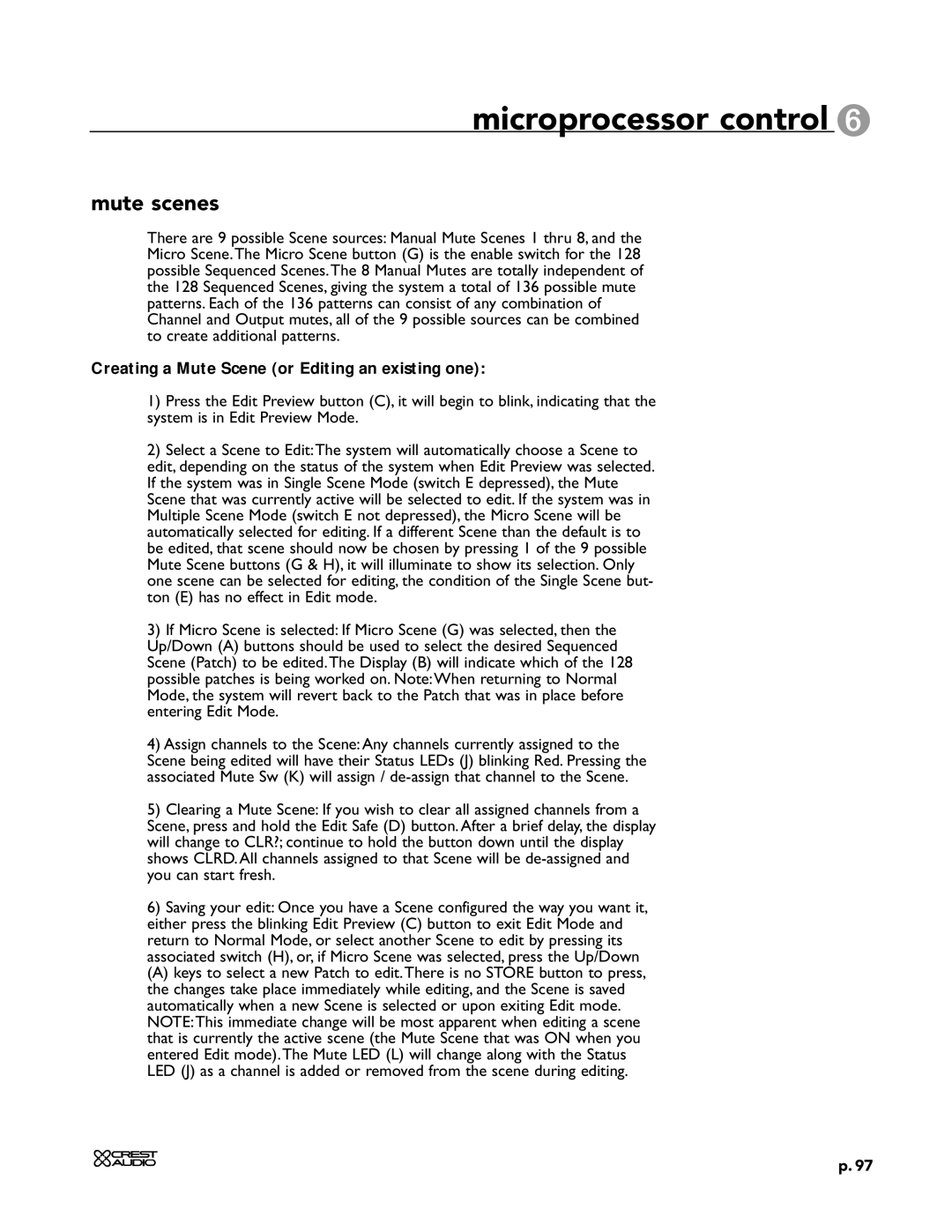microprocessor control 6
mute scenes
There are 9 possible Scene sources: Manual Mute Scenes 1 thru 8, and the Micro Scene.The Micro Scene button (G) is the enable switch for the 128 possible Sequenced Scenes.The 8 Manual Mutes are totally independent of the 128 Sequenced Scenes, giving the system a total of 136 possible mute patterns. Each of the 136 patterns can consist of any combination of Channel and Output mutes, all of the 9 possible sources can be combined to create additional patterns.
Creating a Mute Scene (or Editing an existing one):
1)Press the Edit Preview button (C), it will begin to blink, indicating that the system is in Edit Preview Mode.
2)Select a Scene to Edit:The system will automatically choose a Scene to edit, depending on the status of the system when Edit Preview was selected. If the system was in Single Scene Mode (switch E depressed), the Mute Scene that was currently active will be selected to edit. If the system was in Multiple Scene Mode (switch E not depressed), the Micro Scene will be automatically selected for editing. If a different Scene than the default is to be edited, that scene should now be chosen by pressing 1 of the 9 possible Mute Scene buttons (G & H), it will illuminate to show its selection. Only one scene can be selected for editing, the condition of the Single Scene but- ton (E) has no effect in Edit mode.
3)If Micro Scene is selected: If Micro Scene (G) was selected, then the Up/Down (A) buttons should be used to select the desired Sequenced Scene (Patch) to be edited.The Display (B) will indicate which of the 128 possible patches is being worked on. Note:When returning to Normal Mode, the system will revert back to the Patch that was in place before entering Edit Mode.
4)Assign channels to the Scene:Any channels currently assigned to the Scene being edited will have their Status LEDs (J) blinking Red. Pressing the associated Mute Sw (K) will assign /
5)Clearing a Mute Scene: If you wish to clear all assigned channels from a Scene, press and hold the Edit Safe (D) button. After a brief delay, the display will change to CLR?; continue to hold the button down until the display shows CLRD. All channels assigned to that Scene will be
6)Saving your edit: Once you have a Scene configured the way you want it, either press the blinking Edit Preview (C) button to exit Edit Mode and return to Normal Mode, or select another Scene to edit by pressing its associated switch (H), or, if Micro Scene was selected, press the Up/Down
(A) keys to select a new Patch to edit.There is no STORE button to press, the changes take place immediately while editing, and the Scene is saved automatically when a new Scene is selected or upon exiting Edit mode. NOTE:This immediate change will be most apparent when editing a scene that is currently the active scene (the Mute Scene that was ON when you entered Edit mode).The Mute LED (L) will change along with the Status LED (J) as a channel is added or removed from the scene during editing.
p. 97