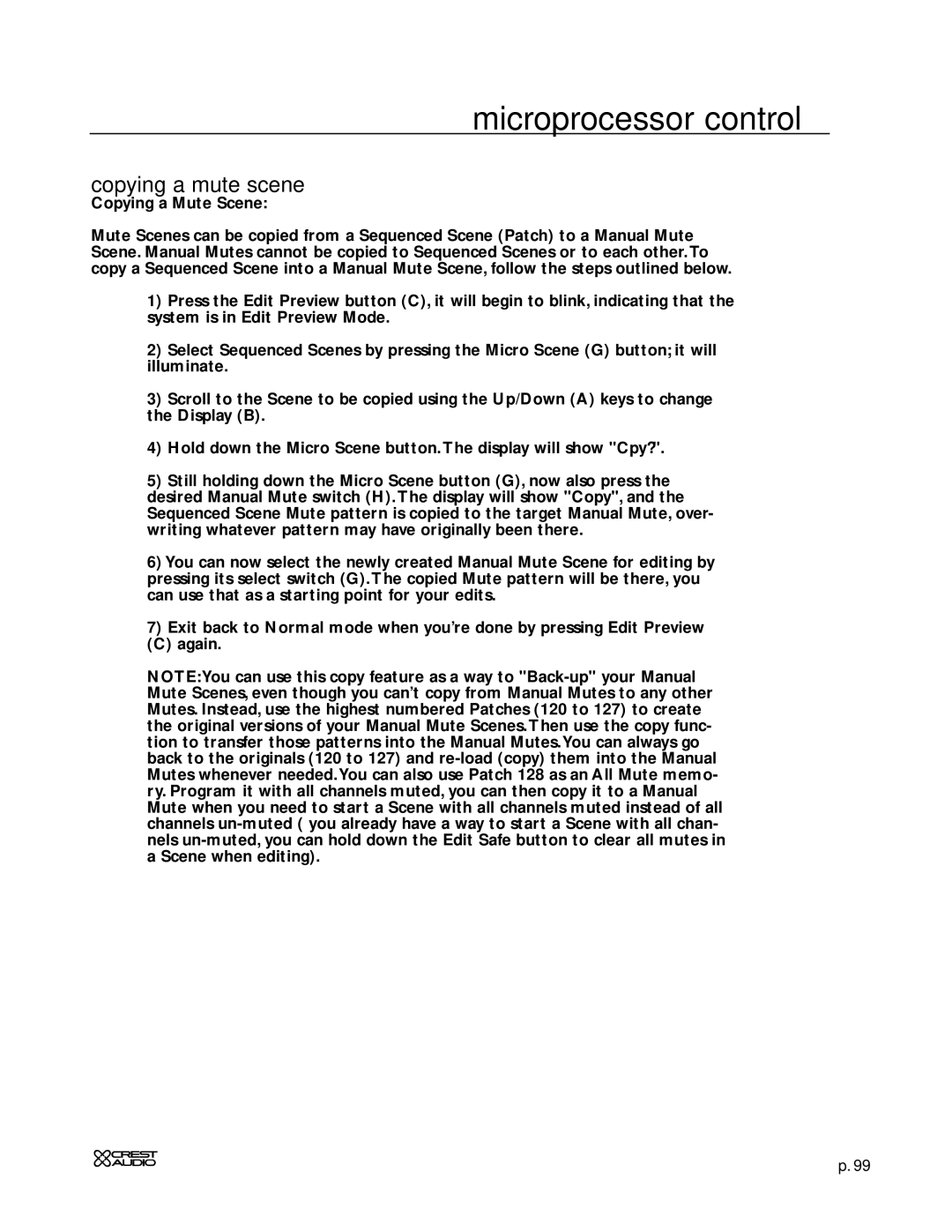microprocessor control 6
copying a mute scene
Copying a Mute Scene:
Mute Scenes can be copied from a Sequenced Scene (Patch) to a Manual Mute Scene. Manual Mutes cannot be copied to Sequenced Scenes or to each other.To copy a Sequenced Scene into a Manual Mute Scene, follow the steps outlined below.
1)Press the Edit Preview button (C), it will begin to blink, indicating that the system is in Edit Preview Mode.
2)Select Sequenced Scenes by pressing the Micro Scene (G) button; it will illuminate.
3)Scroll to the Scene to be copied using the Up/Down (A) keys to change the Display (B).
4)Hold down the Micro Scene button.The display will show "Cpy?".
5)Still holding down the Micro Scene button (G), now also press the desired Manual Mute switch (H).The display will show "Copy", and the Sequenced Scene Mute pattern is copied to the target Manual Mute, over- writing whatever pattern may have originally been there.
6)You can now select the newly created Manual Mute Scene for editing by pressing its select switch (G).The copied Mute pattern will be there, you can use that as a starting point for your edits.
7)Exit back to Normal mode when you’re done by pressing Edit Preview
(C) again.
NOTE:You can use this copy feature as a way to
p. 99