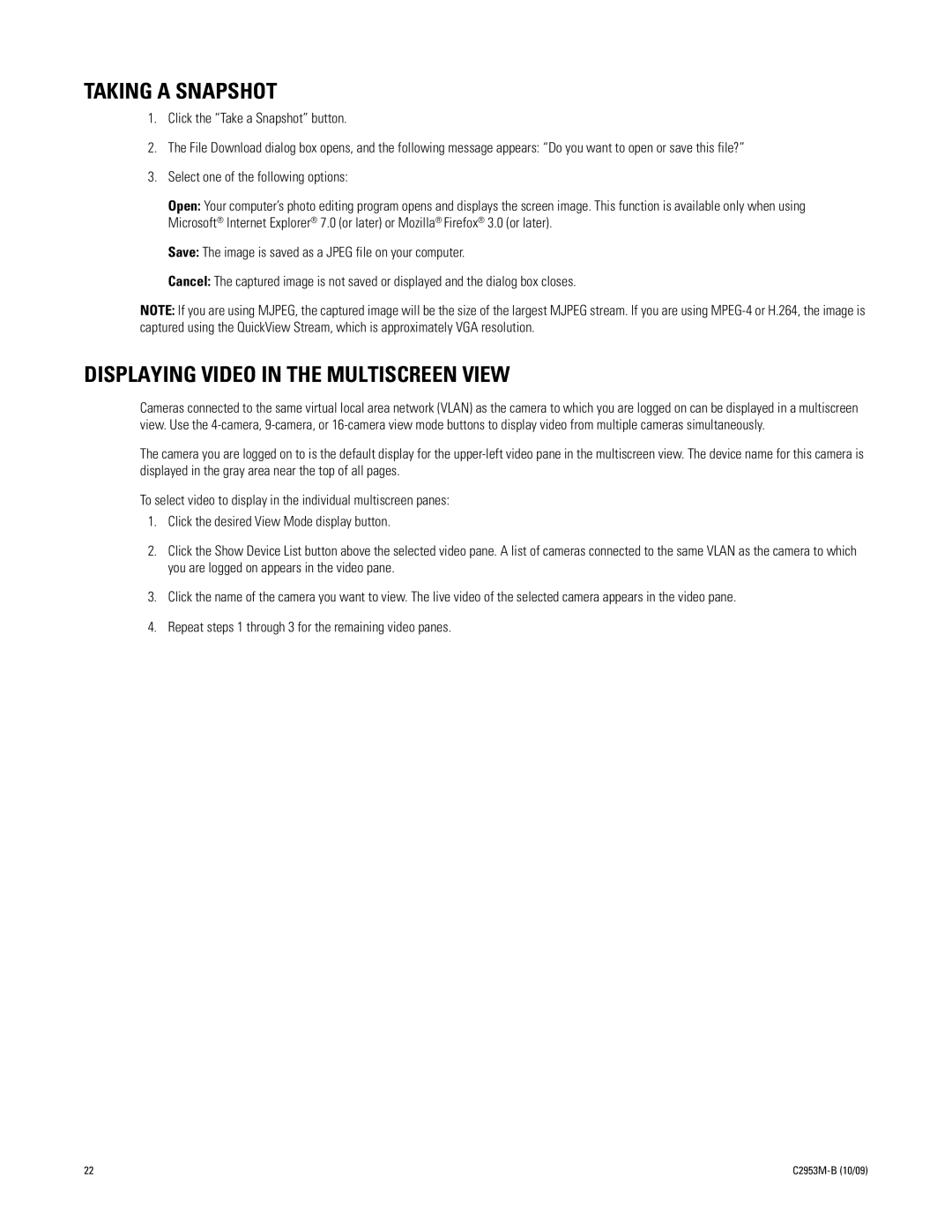TAKING A SNAPSHOT
1.Click the “Take a Snapshot” button.
2.The File Download dialog box opens, and the following message appears: “Do you want to open or save this file?”
3.Select one of the following options:
Open: Your computer’s photo editing program opens and displays the screen image. This function is available only when using Microsoft® Internet Explorer® 7.0 (or later) or Mozilla® Firefox® 3.0 (or later).
Save: The image is saved as a JPEG file on your computer.
Cancel: The captured image is not saved or displayed and the dialog box closes.
NOTE: If you are using MJPEG, the captured image will be the size of the largest MJPEG stream. If you are using
DISPLAYING VIDEO IN THE MULTISCREEN VIEW
Cameras connected to the same virtual local area network (VLAN) as the camera to which you are logged on can be displayed in a multiscreen view. Use the
The camera you are logged on to is the default display for the
To select video to display in the individual multiscreen panes:
1.Click the desired View Mode display button.
2.Click the Show Device List button above the selected video pane. A list of cameras connected to the same VLAN as the camera to which you are logged on appears in the video pane.
3.Click the name of the camera you want to view. The live video of the selected camera appears in the video pane.
4.Repeat steps 1 through 3 for the remaining video panes.
22 |