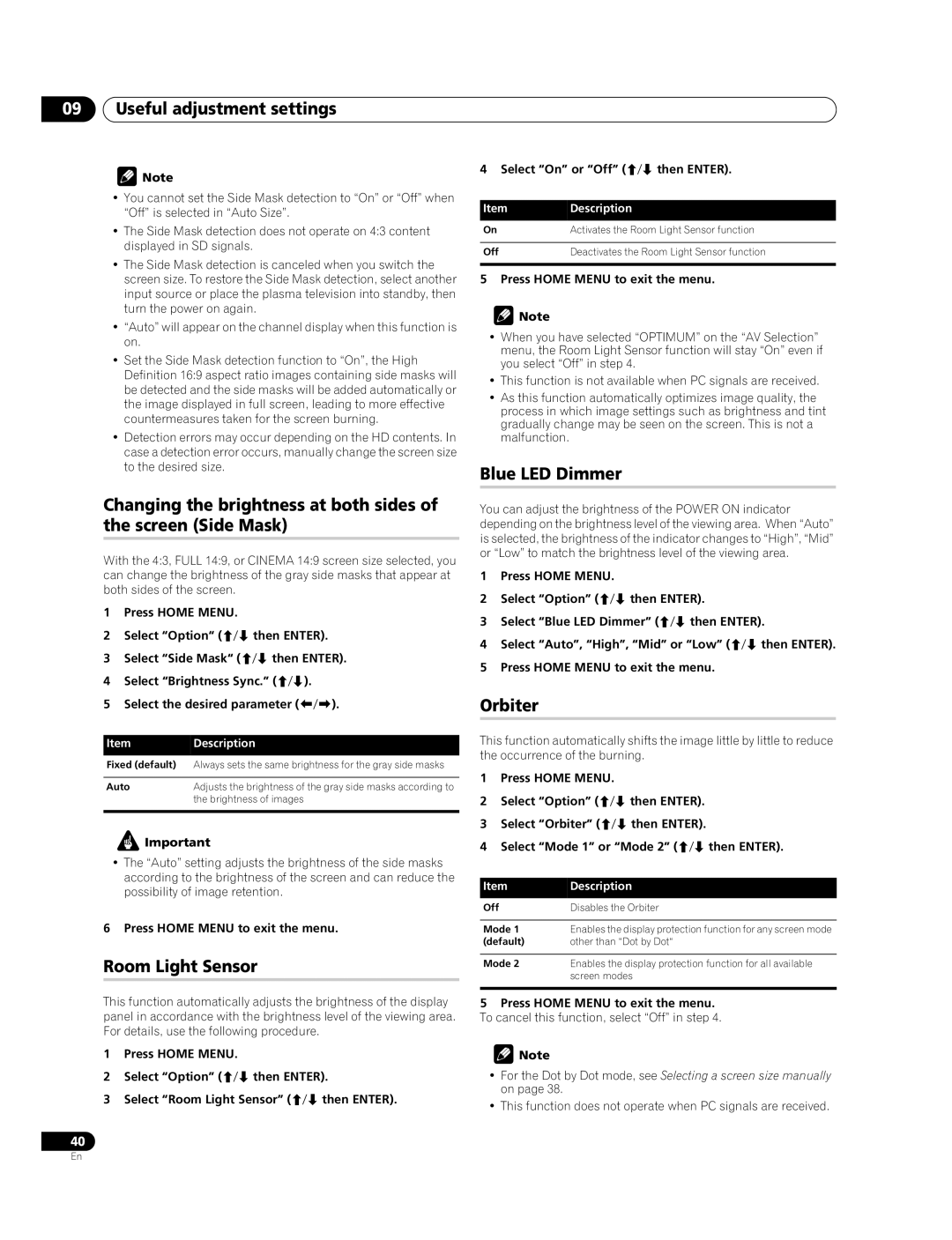09Useful adjustment settings
![]() Note
Note
•You cannot set the Side Mask detection to “On” or “Off” when “Off” is selected in “Auto Size”.
•The Side Mask detection does not operate on 4:3 content displayed in SD signals.
•The Side Mask detection is canceled when you switch the screen size. To restore the Side Mask detection, select another input source or place the plasma television into standby, then turn the power on again.
•“Auto” will appear on the channel display when this function is on.
•Set the Side Mask detection function to “On”, the High Definition 16:9 aspect ratio images containing side masks will be detected and the side masks will be added automatically or the image displayed in full screen, leading to more effective countermeasures taken for the screen burning.
•Detection errors may occur depending on the HD contents. In case a detection error occurs, manually change the screen size to the desired size.
Changing the brightness at both sides of the screen (Side Mask)
With the 4:3, FULL 14:9, or CINEMA 14:9 screen size selected, you can change the brightness of the gray side masks that appear at both sides of the screen.
1Press HOME MENU.
2Select “Option“ (/ then ENTER).
3Select “Side Mask“ (/ then ENTER).
4Select “Brightness Sync.” (/).
5Select the desired parameter (/).
ItemDescription
Fixed (default) Always sets the same brightness for the gray side masks
Auto | Adjusts the brightness of the gray side masks according to |
| the brightness of images |
|
|
![]() Important
Important
•The “Auto” setting adjusts the brightness of the side masks according to the brightness of the screen and can reduce the possibility of image retention.
6 Press HOME MENU to exit the menu.
Room Light Sensor
This function automatically adjusts the brightness of the display panel in accordance with the brightness level of the viewing area. For details, use the following procedure.
1Press HOME MENU.
2Select “Option” (/ then ENTER).
3Select “Room Light Sensor” (/ then ENTER).
40
4 Select “On” or “Off” (/ then ENTER).
Item | Description |
On | Activates the Room Light Sensor function |
|
|
Off | Deactivates the Room Light Sensor function |
|
|
5 Press HOME MENU to exit the menu.
![]() Note
Note
•When you have selected “OPTIMUM” on the “AV Selection” menu, the Room Light Sensor function will stay “On” even if you select “Off” in step 4.
•This function is not available when PC signals are received.
•As this function automatically optimizes image quality, the process in which image settings such as brightness and tint gradually change may be seen on the screen. This is not a malfunction.
Blue LED Dimmer
You can adjust the brightness of the POWER ON indicator depending on the brightness level of the viewing area. When “Auto” is selected, the brightness of the indicator changes to “High”, “Mid” or “Low” to match the brightness level of the viewing area.
1Press HOME MENU.
2Select “Option” (/ then ENTER).
3Select “Blue LED Dimmer” (/ then ENTER).
4Select “Auto”, “High”, “Mid” or “Low” (/ then ENTER).
5Press HOME MENU to exit the menu.
Orbiter
This function automatically shifts the image little by little to reduce the occurrence of the burning.
1Press HOME MENU.
2Select “Option” (/ then ENTER).
3Select “Orbiter” (/ then ENTER).
4Select “Mode 1” or “Mode 2” (/ then ENTER).
Item | Description |
Off | Disables the Orbiter |
|
|
Mode 1 | Enables the display protection function for any screen mode |
(default) | other than “Dot by Dot“ |
|
|
Mode 2 | Enables the display protection function for all available |
| screen modes |
|
|
5Press HOME MENU to exit the menu. To cancel this function, select “Off” in step 4.
![]() Note
Note
•For the Dot by Dot mode, see Selecting a screen size manually on page 38.
•This function does not operate when PC signals are received.
En