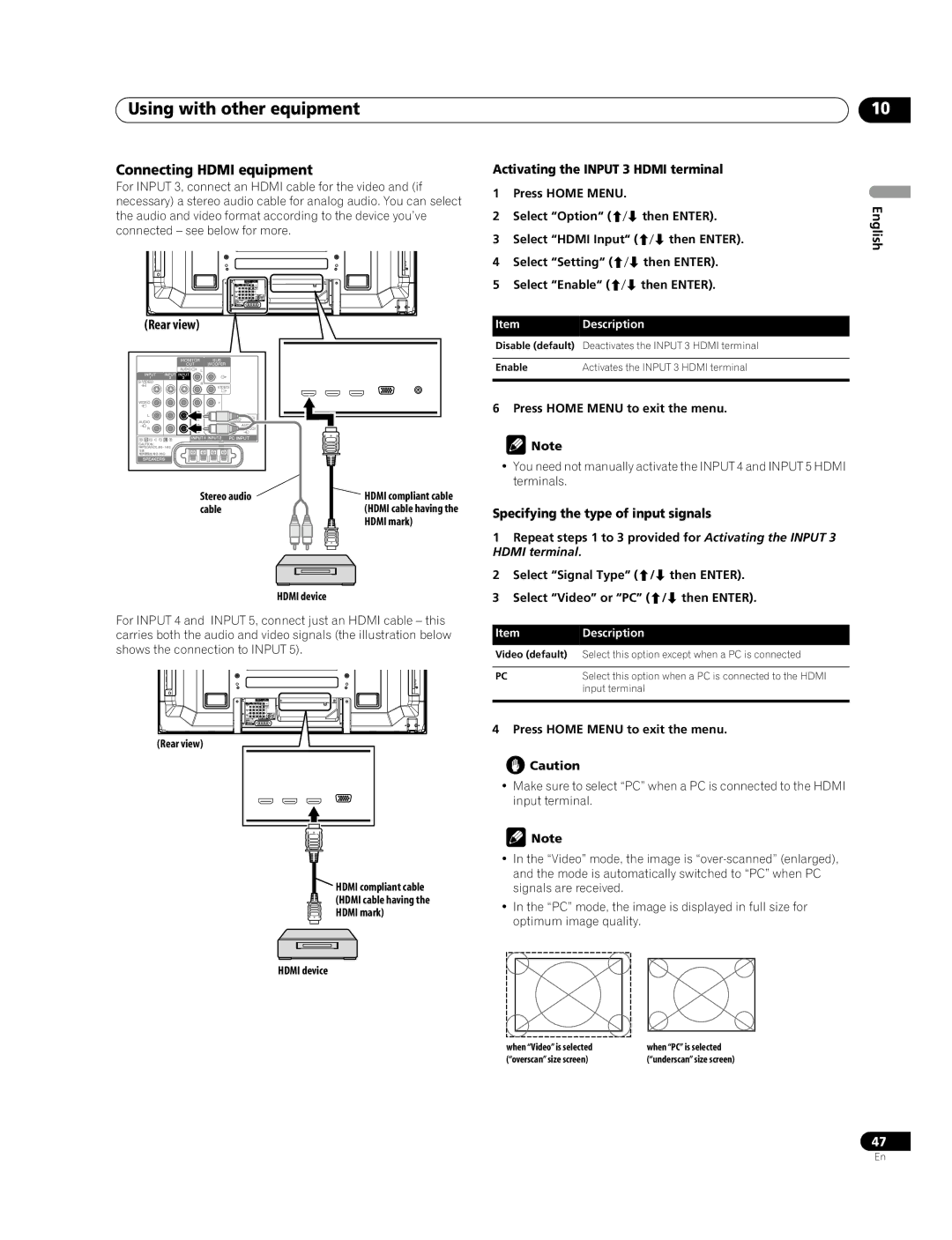Using with other equipment | 10 |
Connecting HDMI equipment
For INPUT 3, connect an HDMI cable for the video and (if necessary) a stereo audio cable for analog audio. You can select the audio and video format according to the device you’ve connected – see below for more.
(Rear view)
MONITOR SUB
OUT WOOFER
Stereo audio | HDMI compliant cable |
cable | (HDMI cable having the |
| HDMI mark) |
HDMI device
For INPUT 4 and INPUT 5, connect just an HDMI cable – this carries both the audio and video signals (the illustration below shows the connection to INPUT 5).
(Rear view)
HDMI compliant cable (HDMI cable having the HDMI mark)
Activating the INPUT 3 HDMI terminal
1Press HOME MENU.
2Select “Option“ (/ then ENTER).
3Select “HDMI Input“ (/ then ENTER).
4Select “Setting“ (/ then ENTER).
5Select “Enable“ (/ then ENTER).
ItemDescription
Disable (default) Deactivates the INPUT 3 HDMI terminal
Enable | Activates the INPUT 3 HDMI terminal |
|
|
6 Press HOME MENU to exit the menu.
![]() Note
Note
•You need not manually activate the INPUT 4 and INPUT 5 HDMI terminals.
Specifying the type of input signals
1Repeat steps 1 to 3 provided for Activating the INPUT 3 HDMI terminal.
2Select “Signal Type” (/ then ENTER).
3Select “Video” or “PC” (/ then ENTER).
Item | Description |
Video (default) Select this option except when a PC is connected | |
|
|
PC | Select this option when a PC is connected to the HDMI |
| input terminal |
|
|
4 Press HOME MENU to exit the menu.
![]() Caution
Caution
•Make sure to select “PC” when a PC is connected to the HDMI input terminal.
![]() Note
Note
•In the “Video” mode, the image is
•In the “PC” mode, the image is displayed in full size for optimum image quality.
English
HDMI device
when “Video” is selected | when “PC” is selected |
(“overscan” size screen) | (“underscan” size screen) |
47
En