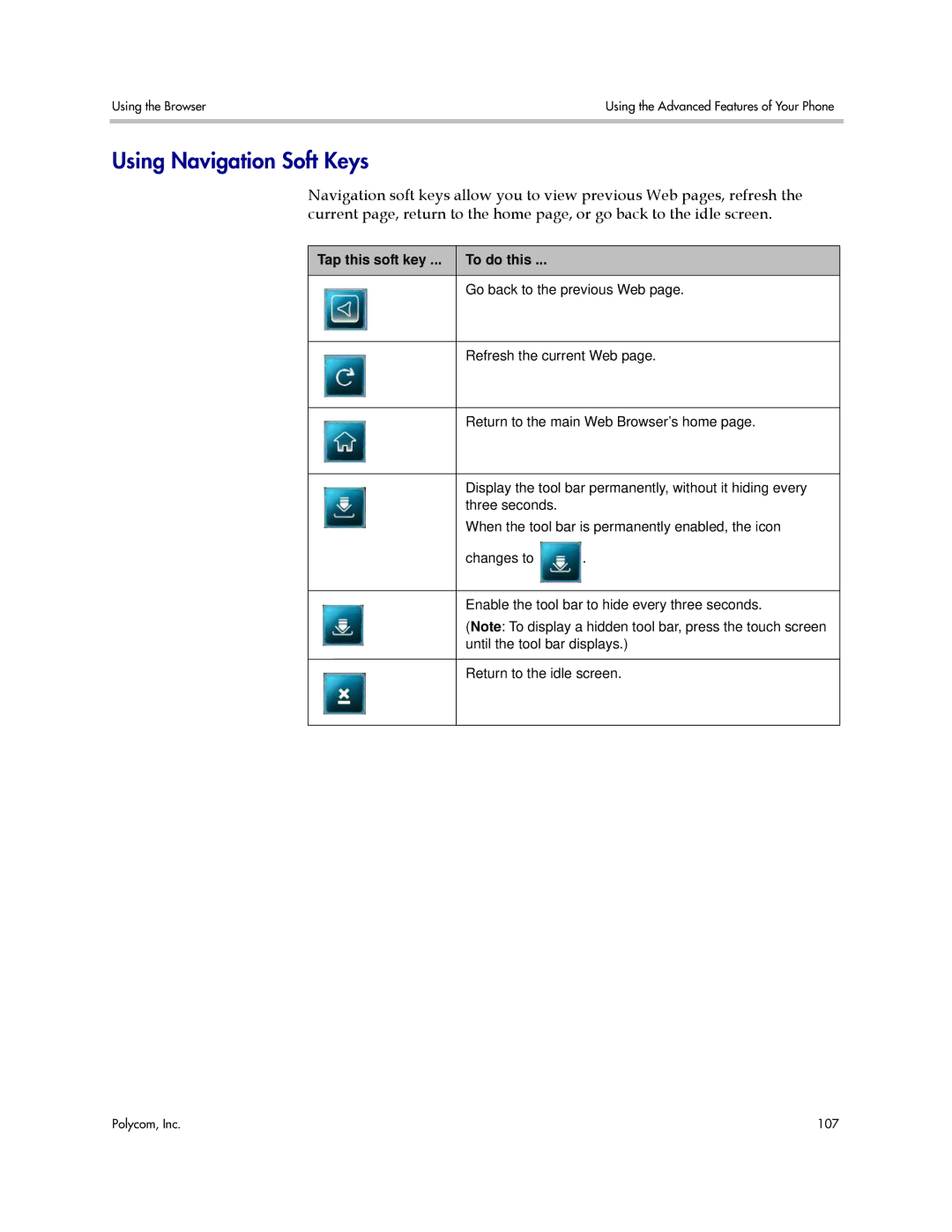User Guide for
Trademark Information
Contents
Polycom, Inc
Using the Advanced Features of Your Phone
Customizing the Phone Display
What’s New in this Guide
Getting Started with Your Phone
Polycom, Inc
Introducing Phone Components
Feature Description
Key Description
Understanding the Phone Keypad
What Displays on the Touch Screen?
With the phone number
Status bar
Touch screen
Icon Description
Phone Icons
Call on hold private line
Navigating Menus, Lists, and Fields
If you want to Then do this
To operate your phone, follow these tips
List, tap Enabled or Disabled
Entering Data and Editing Fields
Using the Touch Screen Keyboard
Entering Data and Editing Fields
Unicode , Cyrillic or Ascii
Tap the Latin , Katakana
Quickly If you’re in 123 mode To enter 2, press
Using the Dialpad Keys on the Phone Console
Tap the Latin , Katakana , Unicode
Cleaning the Touch Screen
Tips for When You’re in Video Calls
Tap Settings Basic Screen Clean
Using the Basic Features of Your Phone
Calling and Answering
Answering Calls
Answering When Not in Another Call
Pick up the handset
Answering When in Another Call
Answering on a Shared Line
Answering Calls Automatically
Tap Settings Basic Preferences Auto Answer
Placing Calls
Calling by Dialing Numbers, URLs, or IP Addresses
Calling Using the Speakerphone
You can use the headset to dial a number, URL, or IP address
Calling from Lists, Directories, and Keys
Tap Features Contact Directory
Calling by Speed Dialing
Ending Calls
Tap Settings Basic Preferences Headset Headset Memory
Using a Headset
Enabling Headset Memory Mode
Ignoring or Silencing Incoming Calls
Using Electronic Hookswitch
While Your Phone Rings
Forwarding Calls While Your Phone Rings
During Calls
Rejecting Incoming Calls
Holding and Resuming Calls
Handling Multiple Calls on Hold
Performing a Consultative Transfer
Transferring Calls
Performing a Blind Transfer
Setting Up Conference Calls
Hosting Conference Calls
Conference window displays
Holding and Resuming Conference Calls
Splitting Conference Calls into Two Calls on Hold
Ending Conference Calls
Managing Conference Call Participants
To manage a conference call
Handling Video During Conference Calls
Customizing Video During Calls
To handle video during a call
Forwarding All Calls to Another Party
Changing the Way Calls are Answered
Tap Features Forward
To disable call forwarding
Diverting Calls from a Contact to Another Party
Rejecting Calls from a Contact
Temporarily Refusing All Calls Do Not Disturb
Multiple Lines and Do Not Disturb
To enable Do Not Disturb for a particular line
Working with Call Lists
To view this call list Do this
Viewing Call Lists
Managing Call Lists
Tap Features Call Lists
Searching Your Local Contact Directory
Working with Contact Directory
Adding Contacts Manually
Adding Contacts to Your Local Contact Directory
Polycom, Inc
Adding Contacts from Call Lists
Deleting Contacts from Your Local Contact Directory
Working with Corporate Directory
Updating Your Local Contact Directory
Searching Corporate Directory
Tap Features Corporate Directory
To add a contact to your local Contact Directory
Saving Corporate Directory Search Results
Controlling What is Heard
Changing the Ring Tone for Your Phone
Setting Ring Tones for Contacts
Changing the Ring Tone
Muting the Microphone
Changing the Speaker Volume
Changing the Ringer Volume
Managing Speed Dials
Choosing Where You Hear Sound Effects
Tap Settings Basic Preferences Audible Ringer
Tap the Add soft key
Adding Speed Dial Keys
Updating Speed Dial Keys
Supporting Multiple Lines
Accessing Voice and Video Mail
Working with Multiple and Shared Lines
Line Key Icon Displays for
Supporting Shared Lines
Line Key Icon Shared Line Status Line Key Status Indicator
Supporting Multiple Line Keys Per Line
Locking and Unlocking the Phone
About Your User Password
Changing Your User Password
Tap Settings Basic Lock Phone
Tap Settings Advanced
Default setting is Allow ringing when locked
Locking and Unlocking Your Phone
Calling and Answering from a Locked Phone
To answer a call on a locked phone
Polycom, Inc
Placing Calls Using the H.323 Protocol
Using the Advanced Features of Your Phone
Polycom, Inc
Searching and Dialing from the CMA Directory
Tap Features CMA Directory
Working with a Polycom CMA System
Using Buddy Status Lists with a CMA System
This section explains the following
Tap Features CMA Directory
Seeing Who’s Available
Tap Features Presence Buddy Status
Removing Buddies from Your Buddy Status List
Buddy’s Icon Buddy Status
Viewing Buddies from the Buddy Status List
Choosing How You Accept Invitations
Accepting and Rejecting Invitations
Tap Settings Basic Preferences Presence
Updating Your Status
Status you choose What the status means Buddy’s phone
Tap Features Presence My Status
What displays on your
Dialing Buddies
Tap , or tap Settings Basic Login Credentials
About Your Login Credentials
Recording Calls and Conferences
Recording Calls and Conferences
Polycom, Inc
Recording Calls
100
Recording Conferences
Pausing and Resuming Recording
Playing Back Recorded Calls
Browsing Recorded Calls
Playing Back Recorded Calls
Answering a Call While Playing Back Recorded Calls
Using the Browser
Tap this soft key To do this
Using Navigation Soft Keys
Using Editing Soft Keys
Restarting Your Phone
Updating Your Phone’s Configuration
Polycom, Inc
Changing the Language
Tap Settings Basic Preferences Language
Changing the Time and Date Display
Tap Settings Basic Preferences Time & Date
Changing the Brightness of the Touch Screen
Tap Maximum Intensity
Changing the Background Picture
Tap Backlight Idle Intensity
Settings Basic Preferences Background
Picture Frame
Using One of Your Own Pictures as the Background Picture
Features Removable Storage Media
Displaying Screen Savers
Setting Up Screen Savers
Tap Settings Basic Preferences Picture Frame
Stopping and Disabling Screen Savers
Using Your Phone as a Picture Frame
Tap Settings Basic Preferences Screen Saver
Tap Features Removable Storage Media Picture Frame
Enabling or Disabling Video
Changing When and How Video Displays
122
Starting and Stopping Near-Site Video During a Call
Tap Settings Basic Video Video Call Settings
Enabling or Disabling Near-Site Video for All Calls
Tap the Stop Video or Start Video soft key
Polycom, Inc
Changing the Clarity of Near-Site Video
Tap Settings Basic Video Camera Settings
Changing How You View All Video Calls
Displaying Incoming Video Calls in a Large Window
Video Screen Mode Window
Tap Settings Basic Video Video Screen Mode
Video Screen Mode Full Screen
Changing How Non-PIP Video Displays
Changing How the PIP Displays
130
Local Camera View Full Screen
Tap Settings Basic Video Local Camera View
Local Camera View Mode Full Screen
Tap Settings Basic Call Rate
Changing Power Saving Settings
Setting the Call Rate for Video Calls
Tap Duration
Tap Settings Basic Power Saving Office Hours Start Hour
Changing Your Office Hours
Tap Settings Basic Power Saving Timeouts
Changing Timeouts
Tap Settings Basic Power Saving User Detection
Changing User Detection Settings
Polycom, Inc
Governing Law
Service Agreements
Exclusions
Polycom Limited Warranty and Limitation Liability
Warranty Exclusive
Installation Instructions
Safety and Compliance Part 15 FCC Rules
Class B Digital Device or Peripheral
Modifications
Ukrainian Compliance
Safety and Compliance
Russian Compliance
Use of IP Networks through the Pstn
Echo cancellation
Polycom, Inc
Appendix Menu System
Features
TCP/IP
Status
Settings
Appendix
Organization dependent
Applications
Polycom, Inc
End-User License Agreement for Polycom Software
Support Services
Limitation of Liability
Netherlands Office
Corporate Headquarters
Israel Office