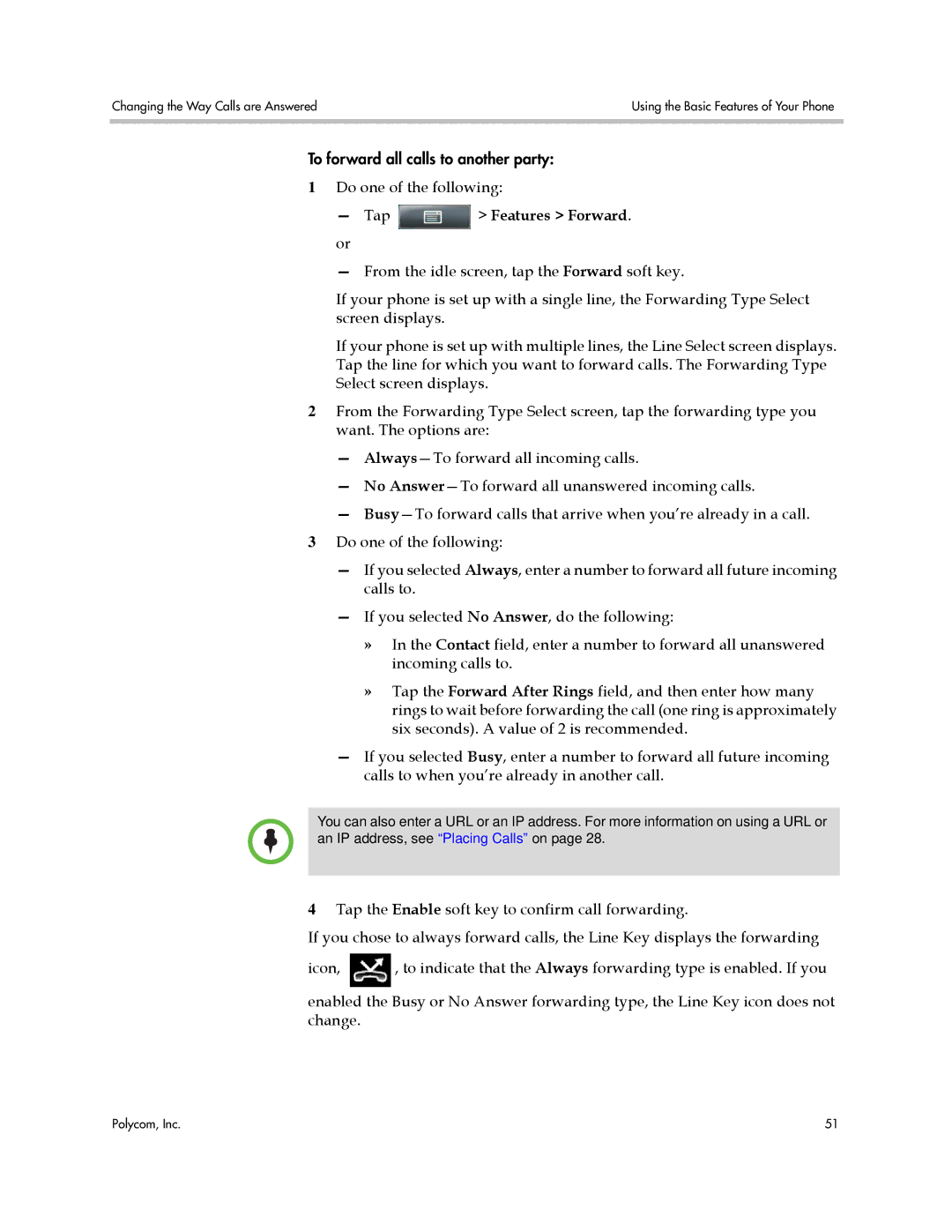Changing the Way Calls are Answered | Using the Basic Features of Your Phone |
|
|
To forward all calls to another party:
1Do one of the following:
—Tap  > Features > Forward.
> Features > Forward.
or
—From the idle screen, tap the Forward soft key.
If your phone is set up with a single line, the Forwarding Type Select screen displays.
If your phone is set up with multiple lines, the Line Select screen displays. Tap the line for which you want to forward calls. The Forwarding Type Select screen displays.
2From the Forwarding Type Select screen, tap the forwarding type you want. The options are:
—
—No
—
3Do one of the following:
—If you selected Always, enter a number to forward all future incoming calls to.
—If you selected No Answer, do the following:
»In the Contact field, enter a number to forward all unanswered incoming calls to.
»Tap the Forward After Rings field, and then enter how many rings to wait before forwarding the call (one ring is approximately six seconds). A value of 2 is recommended.
—If you selected Busy, enter a number to forward all future incoming calls to when you’re already in another call.
You can also enter a URL or an IP address. For more information on using a URL or an IP address, see “Placing Calls” on page 28.
4Tap the Enable soft key to confirm call forwarding.
If you chose to always forward calls, the Line Key displays the forwarding
icon, ![]() , to indicate that the Always forwarding type is enabled. If you
, to indicate that the Always forwarding type is enabled. If you
enabled the Busy or No Answer forwarding type, the Line Key icon does not change.
Polycom, Inc. | 51 |