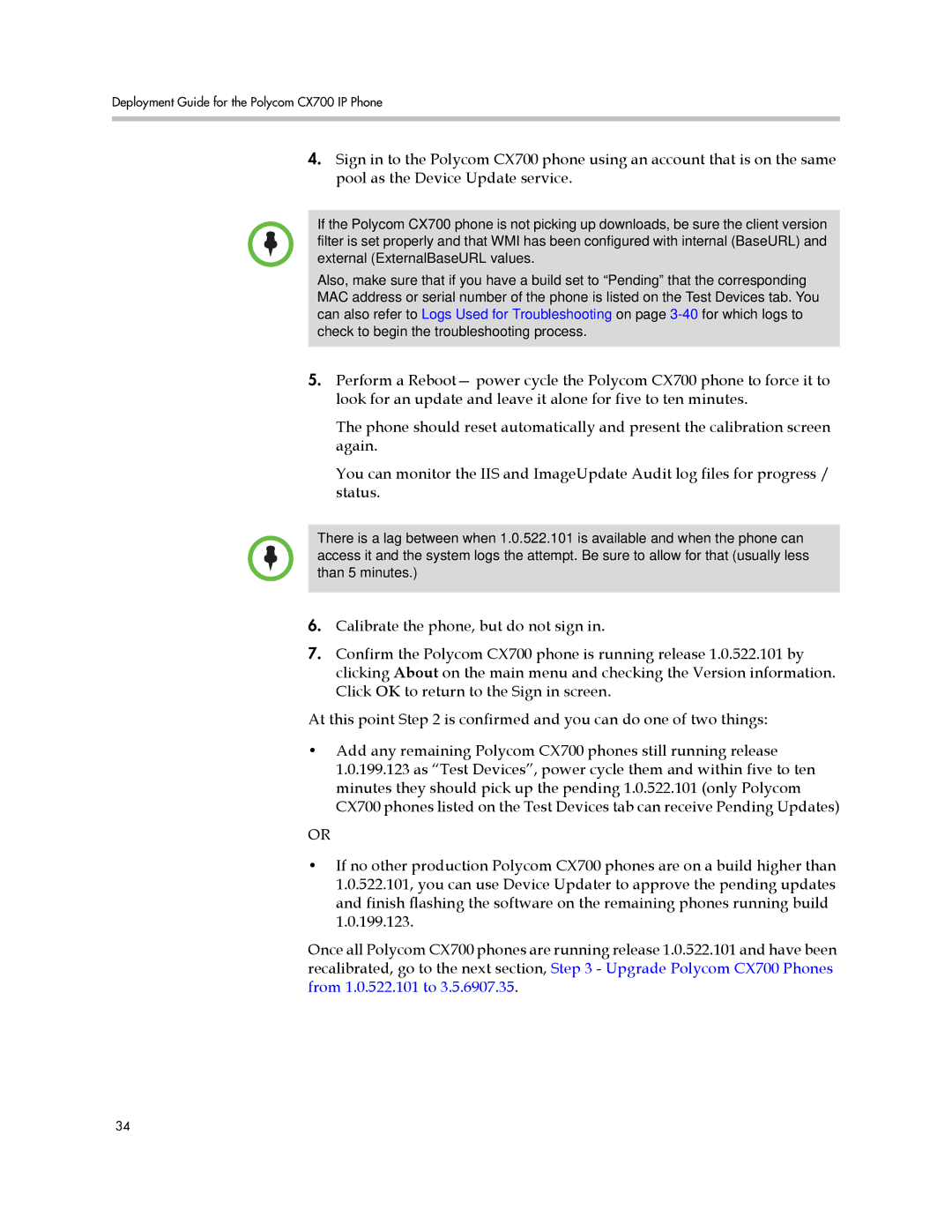Deployment Guide for the Polycom CX700 IP Phone
4.Sign in to the Polycom CX700 phone using an account that is on the same pool as the Device Update service.
If the Polycom CX700 phone is not picking up downloads, be sure the client version filter is set properly and that WMI has been configured with internal (BaseURL) and external (ExternalBaseURL values.
Also, make sure that if you have a build set to “Pending” that the corresponding MAC address or serial number of the phone is listed on the Test Devices tab. You can also refer to Logs Used for Troubleshooting on page
5.Perform a Reboot— power cycle the Polycom CX700 phone to force it to look for an update and leave it alone for five to ten minutes.
The phone should reset automatically and present the calibration screen again.
You can monitor the IIS and ImageUpdate Audit log files for progress / status.
There is a lag between when 1.0.522.101 is available and when the phone can access it and the system logs the attempt. Be sure to allow for that (usually less than 5 minutes.)
6.Calibrate the phone, but do not sign in.
7.Confirm the Polycom CX700 phone is running release 1.0.522.101 by clicking About on the main menu and checking the Version information. Click OK to return to the Sign in screen.
At this point Step 2 is confirmed and you can do one of two things:
•Add any remaining Polycom CX700 phones still running release 1.0.199.123 as “Test Devices”, power cycle them and within five to ten minutes they should pick up the pending 1.0.522.101 (only Polycom CX700 phones listed on the Test Devices tab can receive Pending Updates)
OR
•If no other production Polycom CX700 phones are on a build higher than 1.0.522.101, you can use Device Updater to approve the pending updates and finish flashing the software on the remaining phones running build 1.0.199.123.
Once all Polycom CX700 phones are running release 1.0.522.101 and have been recalibrated, go to the next section, Step 3 - Upgrade Polycom CX700 Phones from 1.0.522.101 to 3.5.6907.35.
34