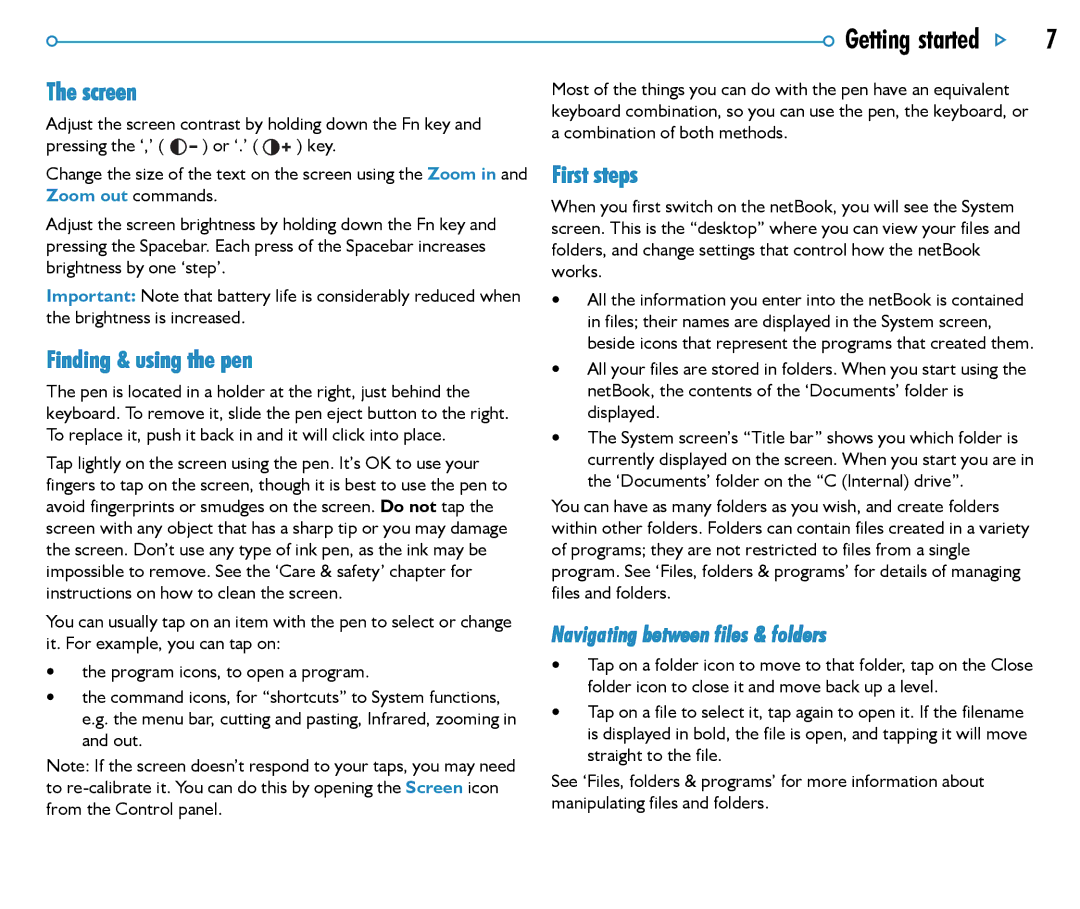NetBook
Version 1.0, September English
USA
Radio and Television Interference
Emissions information for Canada
Class 1 LED Product
Contents
Contents
100
101
102
107
108
109
111
153
154
155
156
194
195
196
203
Getting started
Getting Started
About the netBook
Getting started
Catch IR window
Reset button
Lithium backup battery door
Using this manual
About PsiWin
Turning on & off
Switching on
Fitting the batteries
Finding & using the pen
Screen
First steps
Navigating between files & folders
Title bar Folder Current folder
Starting programs
Programs & files
Using dialogs
Entering information
Dialog
Radio button
Dialog buttons
Copying information between programs
Displaying Help
Help topic card
Search clue
Setting the time, date & the Home city
Things to do first
Time & date icon
Setting a system password
Entering owner information
Which programs to use?
Things to do next
You may also wish to
Connecting the netBook to the PC
Using PsiWin
Backing up to a PC
Backing up to Memory Disks
Control panel
FILES, Folders & Programs
Moving around
Close folder
Change disk
Opening files, folders & programs
Closing programs/files
Creating new folders
Creating new files
What names can I use for my files & folders?
Files & folders
Browsing folders
Folders
Finding files and folders
Using passwords
Changing file attributes
Managing folders
Checking memory use
Which files use the most memory?
Additional disks & programs
Can I run Series 3/3a/3c/3mx/5/5mx programs on a netBook?
Word
Word
Entering text
Top toolbar
Changing the appearance of text
Finding & replacing text
Menu or the Clipboard
Bullets & symbols
Formatting paragraphs
Aligning paragraphs
Indents & tabs
Line spacing
Special characters
Paragraph borders
Using styles
Style button
Document outlines
Defining styles
Moving around the document outline
Information from other programs
Inserting an object
Spell checking
Creating a new file
File templates
Creating a template
Document template
Saving Word files
How the page looks
Breaks
Headers, footers & page numbers
Setup
Printing
Sheet
Sheet
Column heading Row heading
Sheet has two views
Entering information
Performing calculations
Or column and tap
Use = to enter formulae
Using ranges
Recalculation
Functions
Naming ranges
Changing how information is displayed
Sorting information
Sorting from top to bottom
To sort from top to bottom
Changing the number format
Sorting from left to right
Creating a graph
Graphs
To create a graph
Adding a range to a graph
Replacing the graph range
Graph type & appearance
Adding titles, labels and grid lines
Printing from Sheet
Working with more than one graph
Contacts
Contacts
Adding a contact
Looking at your contacts
List of contacts
Finding contacts
Contact labels
Editing & deleting contacts
Changing labels
Label
Exchanging contacts
Printing contacts
Search results Search clue
Agenda
Agenda
To-do entry
Adding appointments & events
Timed & untimed entries
Events
Pencilling in a tentative entry
To enter a timed or untimed day entry
Viewing entries
Event entry
Entry symbols
Reminders for entries alarms
Entries which have alarms are marked with a bell symbol
Birthdays and anniversaries
Alarm warning
Using the calendar
Finding entries and dates
Changing and deleting entries
Deleting entries & crossing out
Lists and things to do
Repeating entries
Adding a to-do
To-do priority
Creating a new to-do list
Customising a To-do list
Select To-do list preferences from the To-do lists menu
Attaching Word documents to entries
Attaching a sketch
Attaching a voice note
You can add a sketch in one of 2 ways
Agenda files
Customising Agenda
Tidying an Agenda file
Printing Agenda entries
Year view Entry symbol
Synchronising with a PC Scheduler
Synchronising entries with a PC scheduler
Marked with a , private entries are marked with a
Setting UP WEB and Email
Where to find out more
Before you start…
How can I use Web on my netBook?
What type of email accounts can I use?
If you don’t have an Internet/email account
What do I need to use Web/Email?
Setting up your netBook
Telephone connection
What information do I need?
Information checklist
Glossary of terms
Web & Email Setup
Information you need Where to find it Write it here
Optional information Where to find it Write it here
Setting up Email on your netBook
Connecting your modem
Setting up your dialling location
Setting up your modem
Modem options
Setting up your Internet service
Untick this option
Either tick the box or enter valid DNS addresses
Setting up the Email program
Enter email address
Enter your Outgoing mail server address
Enter your mailbox username and password
WEB
Web
Read this first
Navigating the Web
Link Location line
Saving pages
To view a saved image
Customising
Home and search pages
Images
Using bookmarks
To organise your bookmarks
Using forms
Listbox Radio buttons Submit button
Loading images
Downloading files
To display all the images on the current
Using proxy servers
Cache & memory usage
Proxy exceptions
To set a proxy server for Web pages
Customising the display
Keypresses
Status information
Fonts
Sending mail from a Web
Finding text on a Web
To stop using cookies
Plain text authentication
Cookies
Viewing Html source
Using plug-ins
To view the Web page as normal
Managing emails
Local folders
Local folders Remote mailbox
Writing an email
Message editor Recipients Message text
Saving unfinshed messages as drafts
Sending email
Outbox folder
Receiving email
Viewing an email
Replying to & forwarding emails
Original author
Attaching files to messages
Attached file
To find out more
Disconnecting
To disconnect from the Internet
Calc
Calc
Till roll
Using the memory
General calculations
Percentage calculations
Scientific calculations
To perform a calculation in the Scientific view
Operator precedence
Re-using answers and calculations
Using the memories
Memory contents
Trigonometric functions
Powers, roots & reciprocals
Angle formats
Displaying numbers
Factorials
Logarithms
Exponent notation
Jotter
Jotter
Adding a note
Split view Entry date
Formatting the text
Inserting other information
Inserted sketch
Finding a note
Deleting entries
Customising Jotter
Sorting entries
Jotter files
Printing Jotter entries
Using alarms
Alarms
Time
Time
Setting an alarm
Responding to an alarm
Alarm warning
Changing & deleting alarms
Silencing alarms
Next alarms
Viewing alarms
Home city
Using the map
Selecting a country or city
Adding a town or city
Customising Time
Adding a country
When you travel
Setting summer time
Northern Early April to end of October Southern
Time
Data
Data
Labels Card
Adding an entry
Looking at entries
Labels
To change the contents of an entry
Sorting entries
Customising Data
Finding an entry
Customising the database
Printing Data entries
Adding labels
Sketch
Sketch
Drawing sketches
Changing a sketch
Selecting & moving objects
Transparency
∙ To make the selected area opaque so that any underlying
Adding text
Erasing & undoing
Changing colours
Cutting out, cropping & re-sizing
Printing sketches
Inserting clipart
Clipart Inserted text
Sketch files
Zoom To view pixels
Spell
Spell
Spell-checking and correction
Using the thesaurus
Solving anagrams
Finding missing letters Xword
Adding words to Spell
Record
Record
Playback point
Recording a sound
Playing sounds
Loudspeaker
File sizes and compression
BOMBS- the Netbook Game
Bombs
How to play
Scoring
Programming
Program
Creating & running OPL programs
You can
Programming options
Installing PsiWin
Where can I find PsiWin?
Psiwin
PsiWin
Where can I find more help?
Tips on using PsiWin help
Getting help
You can display the help topics by
Getting connected
Connecting the cable
Open flap
Connecting with PsiWin
Selecting a COM port
Working with your files
Connecting for the first time
Looking at files on your netBook
How to copy a file
‹ Explorer
Backing up your netBook
Performing your first backup
Opening Psion files from your PC
What is synchronization?
Scheduling regular backups
Synchronizing your netBook
Printing
Setting up the printer
Printing
Printing using Infrared
Printing to a parallel printer
Printing to a serial printer
Using PsiWin to print via a PC
Printing to a file
Selecting the printer model
Print preview
Previewing a document
∙ To change the printer model and method, select Printer
Printing a document
Infrared
Infrared
Selecting data to transfer
Transferring the information
Ready to send by infrared
When the transfer is complete
Cancelling the transfer
Infrared window
If the transfer fails
Dialling
Dialling
You can dial a number as follows
Setting up
Entering phone numbers
Dialling phone numbers
Dialling
Recording your own alarms
Customising Your Netbook
Customising
Creating your own wallpaper
Customising
Expanding
Expanding Your Netbook
CF Card
PC Card
Press
RAM cards
RAM card slot cover
Docking connector
Docking Station
Care & Safety
Care & Safety
Powering the netBook
Slide battery door back
Pull battery out
Changing the batteries
Insert the pen
Battery safety
Prolonging battery life
Security & Backups
Security & backups
Restoring files from a backup
See the PsiWin on-line help for details
Security & backups
Troubleshooting
Troubleshooting
If an alarm doesn’t ring
If a file appears to have vanished
If you forget your password
If the netBook doesn’t seem to turn on/turn off
Reset hole
How do I reset the netBook?
If you can’t connect your cable
Appendices
Appendices
Character set
IBM codepage
Specification
Appendices
Symbols
Index
Alphabetical order in Data
Attributes 29 automatic
Calibrating the screen 20 cancelling
Calc program 117 calculations
Date
Due dates for To-do entries
Files & icons 9 finding
Fn key 23 folders
Html
On/off switching on/off 6, 20
Number of years in Agenda
Proxy servers
Squaring numbers in Calc 123 standby mode
Symbols in Agenda 74 synchronising Agenda 76 Synchronizing
Tentative entries in Agenda 63 testing alarms
Tidying Agenda files 74 till roll in Calc
Time
Index
![]()
![]() ) or ‘.’ (
) or ‘.’ ( ![]()
![]() ) key.
) key.