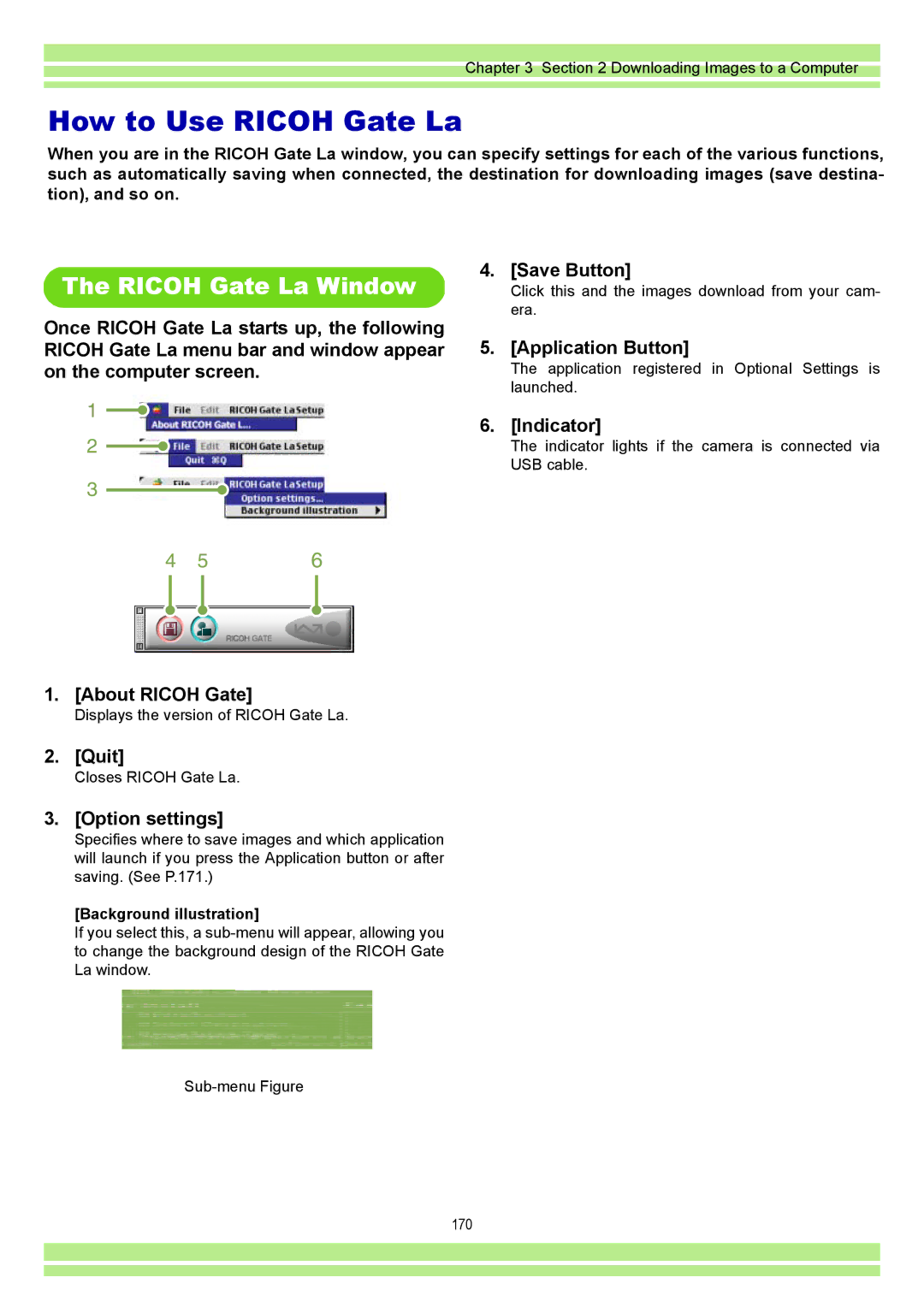Page
Using These Manuals
Using This Guide
Contents
Downloading Images to a Computer
Changing Camera Settings
Displaying Thumbnail Images How to Use DU-10x
Appendices
Using Your Camera
Caplio G4/G4wide AV Cable
PC Card Adapter FM-SD53 Rechargeable Battery Set BS-3
Checking that everything is Packed
Other products sold
Names of Parts
Camera
How to Use the Mode Dial
Symbol Mode Name Function
Inserting the Batteries
Battery Type Feature
Battery Type Number of Shots Number of Shots *1
Indication of the number of images you can take
Using the Batteries
Removing the rechargeable battery
Using the Rechargeable Battery
Inserting the rechargeable battery
Rechargeable Battery Charging Time when using BJ-2
Using the AC Adapter
Setting up the AC Adapter
Removing the AC Adapter
Auto Power-off
Turning the Power On/Off
Press the power button
Power-Save Mode
Setting the Date and Time Date Settings
Protecting your images from being deleted
Where images are recorded
Inserting a Memory Card
Press the card gently and release it
Inserting the SD Memory Card
Removing the SD Memory Card
Symbol Display Contents
How to Use the LCD Monitor
Screen Examples when Shooting Pictures
Display Contents Refer to
Symbol Display Contents Refer to
Screen During Playback
Protect
Switching the Screen Display
When Shooting
Button Shooting Mode Playback Mode Menu display
Button Functions
Setting Option Refer to
Screens
Shooting Menu Movie Mode
Shooting Menu Text Mode
Scene Selection Screen Scene Mode
Symbol Setting Content Refer to
Setup Screen Setup Mode
Basics of the Shooting Menu/Playback Menu
Switch the Mode Dial to another mode
Basics of the Setup Screen
Turn the Mode Dial to 1 Setup Mode
Press the #$ buttons to select the desired item
Basic Shooting
How to Hold the Camera
How to Focus
Color Auto focus lamp Crosshairs
Shooting Still Images
Check the Focus and Shoot Half-press
Capture the Moment Shooting Full-press
Basic Shooting
Shooting with Scenery-Matching
Portrait
Turn the Mode Dial to 4Scene Mode
Tiff File
Combination of Scene Mode and Function
Mode Name Flash Macro Shooting
Scont S Multi-Shot
Shooting with Multi-Shot
Multi-Shot
Mcont M Multi-Shot
Making Multi-Shot Settings CONT. Mode
Release your finger from the shutter but- ton
Shooting with Multi-Shot Shooting with M Multi-Shot
Shooting with S Multi-Shot
Compose your picture, then press the shutter button
AVI File
Shooting Movies
Pressing the shutter button again stops recording
Shooting with the Zoom
Wide-angle Zoom Press the shutter button
Shooting with the Digital Zoom
Optical Zoom
Shooting Close-ups Macro Photo
Voice recording starts
Recording Voice Memos G4wide only
WAV file
Using Special Features for Improved Photography
Symbol Mode Name Description
Using the Flash
Flash Mode Types
Wide-Angle W
Slow Synchronized
Red-Eye
Using the Self-Timer
Press the #$ buttons to switch between displays as required
Shooting a Still Image with Sound Image with Sound
Press the shutter release button for shooting
Press the shutter release button to stop recording
Using the ADJ. Button
Changing the Exposure Exposure Comp
When your subject is darkish
When your subject is whitish
For Backlighting
Using the ADJ. Button Exposure
Turn the Mode Dial to 5Shooting Mode Press the ADJ. Button
Using the Shooting Menu Exposure
Using Natural and Artificial Lighting
Types of Modes you can Select
Using the ADJ. Button or using the Shooting Menu
Using the ADJ. Button White Balance
White balance setting can be adjusted by
Press the ! buttons to select a mode
White Balance is set
Using the Shooting Menu White Balance
Press the M button
Press the ! buttons to select ISO SET- Ting
Sensitivity Settings ISO Setting
Using the ADJ. Button ISO Sensitivity
Using the Shooting Menu ISO Sensitivity
Turn the Mode Dial to 5Shooting Mode Press the M button
Shooting Consecutively with Different White Balance
Press the shutter button
About Image Size
About Picture Quality Mode
Choosing Picture Quality Mode/Image Size
Combining Picture Quality Mode and Image Size
Changing Picture Quality Mode/ Image Size of a Still Image
Choose Size and press the O button
Changing the Image Size for Shooting in Text Mode
Press the ! buttons to select Text Mode Press the O button
Press the ! buttons to select a size Press the O button
Changing the Image Size of a Movie
Select Movie Size and then press Button Press the O button
Manual Focus Shooting Focus
Manual Focus Shooting
Select Focus and then press the O button
Press the M button Turn the Mode Dial to 5Shooting Mode
Shooting at a Fixed Distance
To select light metering method, follow the steps below
Multi No Symbol
Changing the Light Metering Photometry
Light Metering Method setting is complete
At purchase, your camera is set to Normal
Changing the Edge Quality of Still Images
Select Sharpness and then press
Shooting Consecutively with Different Exposures
Auto Bracket
Press the shutter button
Setting the Exposure Time Time Exposure
Shooting Pictures Automatically at Set Intervals Interval
To stop shooting, press the Obutton
Inserting the Date into a Still Image Date Imprint
Returning the Shooting Menu Settings to their Defaults
Restore Defaults
Grid Guide appears
Turn the Mode Dial to 5Shooting Mode Press the Disp button
Displaying the Grid Guide on the LCD Monitor
Changing Shading for Shooting Text Density
Using the ADJ. Button Text Density
Press the ! buttons to select the desired density setting
Using the Shooting Menu Text Density
Playing Back/Deleting Still Images, Movies, and Sounds
Viewing the Photo You Just Took
Press QQuick Review again and the camera is ready to shoot
Displaying an Enlarged View of the Still Image Displayed
Deleting the Displayed Still Image or Movie
Viewing a Still Image or Movie
Viewing Still Images Recorded on an SD Memory Card
Viewing Still Images Recorded on Internal Memory
Press the ! buttons to adjust the vol- ume
Adjusting the Movie Sound Volume
Move to the movie you want to see using the #$ buttons
Viewing Movies
Playing Back Sound
Turn the Mode Dial to 6 Playback Mode
Playing Back Sound G4wide only
Adjusting the Volume
Playing Back Sound recorded with a Still Image
Thumbnail Display
Viewing at a Glance
Press the 9 Thumbnail Display button
Enlarged Viewing
Display the still image you want to enlarge
Display an S Multi-Shot or M Multi-Shot still image
Showing Photos in Order Automatically Slide Show
Viewing on a Television
Deleting Unwanted Still Images/Movies/Sounds
Deleting One Still Image
Press the D Delete button
Deleting All Frames at Once
Press the $ button to select YES Press the O button
Deleting Multiple Frames at Once
Press the 9Thumbnail Display button
About Other Functions
Write-protecting Your Images Protect
Protecting the Displayed Still Image
Press the O button
Protecting All Still Images
Protecting Multiple Still Images, Movies, or Sounds at Once
Press the button to select Copy to Card Press the O button
Using a Printing Service Dpof
Setting Dpof for the Still Image Displayed
Setting Dpof for All Still Images
Setting Dpof for Multiple Still Images
Press the button to select Dpof and then press the O button
Changing the Image Size Resize
Changing Camera Settings
Select Card Format and then press the O button
Getting the SD Memory Card Ready for Use
Write-protecting your images
Formatting Internal Memory in Format
Select in Format and then press Button
Press the button to select Auto
Changing Auto Power-Off Settings Auto Power OFF
Press the #$ buttons to select the desired setting
Beep at Recording Beep Sound
Press the button to select Beep
Jpeg Files
Changing File Name Settings Sequential no
Extension
Changing Image Confirmation Time LCD Confirm
Press the button to select LCD CON
When you attain the desired brightness
Adjusting the Brightness of the LCD Monitor
Press the ! buttons to adjust the brightness
Press Button to select LCD
Press #$ to select the desired setting
Changing Power-Save Mode Settings Power-Save
Press the button to select Power
Changing the Display Language Language
Press the button to select LAN
Press the button to select Video OUT
Mode
For Windows
Caplio Software
Using the Software Provided
Software and OS Applicability
Optional Software
System Requirements for Using the Provided Software
CPU
Preparing to Download Images to Your Computer
Start your computer Insert the CD-ROM in the CD-ROM drive
Installation
For Windows 98/98SE/Me/2000
Click Finish
Uninstalling the Software For Windows 98/98SE/Me/2000
Select Settings and then Control Panel
Click Install Software Select a language and then click OK
For Windows XP
Uninstalling the Software For Windows XP
Select Control Panel from the Start menu
Installing DirectX
Installing Other Software
Installing Acrobat Reader
Click Browse CD-ROM
Downloading Images to a Computer
Connecting the Camera to a Computer
Downloading Images to a Computer
Downloading Pictures to Your Computer
For Windows 98/98SE/Me/2000/XP
How to Use Ricoh Gate La
Ricoh Gate La Window
How to Use the Optional settings
Description Initial Setting
How to Use the Background Illustration Settings
Preview
Card Reader
Downloading Images from an SD Memory Card
Images in an SD Memory Card
Displaying Thumbnail Images How to Use DU-10x
Starting and Exiting DU-10x
DU-10x Window Exiting DU-10x
Thumbnail Display Description
Type order
Switching the Ordering of Images
Name order
Date order
Changing the Display Size
Extra-large Medium+GPS Large
Small
To View a slide show
Using one of the steps below, select slide show
Viewing Images in a slide show
Running a slide show
Using Auto slide show
How to Use the slide show Dialog Box
How to Rename an Image
Renaming an image in Thumbnail View
How to Copy an Reduced Image File
Copying a Reduced Image File
Cameras and Available Options
How to Enable GPS Linkage or Camera Memo Function
Enabling Functions Available with Other Models of Caplio
Select Options from the Tool menu
Functions You Can Use
Deleting Images
Using the File Menu Using the Keyboard
Using the Shortcut Menu
Select Delete from the menu
To display image information, follow one of the steps below
Using the File Menu
Viewing Image Information
Right-click on the image in the Thumbnail Display Area
Menu Bar Tool Bar
Using the Viewer Screen
Displaying the Viewer Screen
Saving under a New File Name
To Print an Image
Using the Print Setup Dialog Box
Printing an Image
Select Print from the File menu
Checking the Printing Layout Making printer settings
Printing Images
Playing back Images Pictures/Movies on
Software and OS Applicability Table
Mac OS 8.6 to Mac OS X 10.1.2 to
System Requirements
166
For Mac OS 8.6 to
Double-click the Installer Caplio Installer icon
Click Caplio Software Click Install Click Continue
Double-click the CD-ROM icon, and open the MacOS9 folder
Click the key icon
For Mac OS X 10.1.2 to
Double-click the Mounter icon Caplio Mounter.pkg
Click Continue Click Restart
Or drag and drop the installation files into the Trash
Uninstalling the Software For Mac OS 8.6 to
Uninstalling the Software For Mac OS X 10.1.2 to
Downloading Images to a Computer
Connecting the Camera to a Computer
Downloading Pictures to Your Computer
Double-click the displayed icon
Using the Mounter
Click on the File menu and select Quit
For Mac OS
Background illustration
Option settings
Quit
How to Use Optional Settings
Appendices
Camera Parts
Specifications
Camera
Image Data Record/Replay Part
Terminals
Optional Accessories
SD Memory Card Recording Capacities
Date Maintain Time
Using Your Camera Abroad
AC Adapter Model AC-4a
Care
Precautions regarding care of your camera
Care and Storage
Storage
Symptom Cause Measure
Troubleshooting
Power Supply
Shooting
Mode
Other Problems
Playback/Deleting
Measure
First, follow the steps below
For Windows
For Windows XP
184
Error Messages
Insufficcient MEMORY. CONTINUE?
Warranty and Servicing
Information to the User
USA FCC Part15 Class B
Telephone Support Numbers in Europe
Index
24, 25, 26, 29