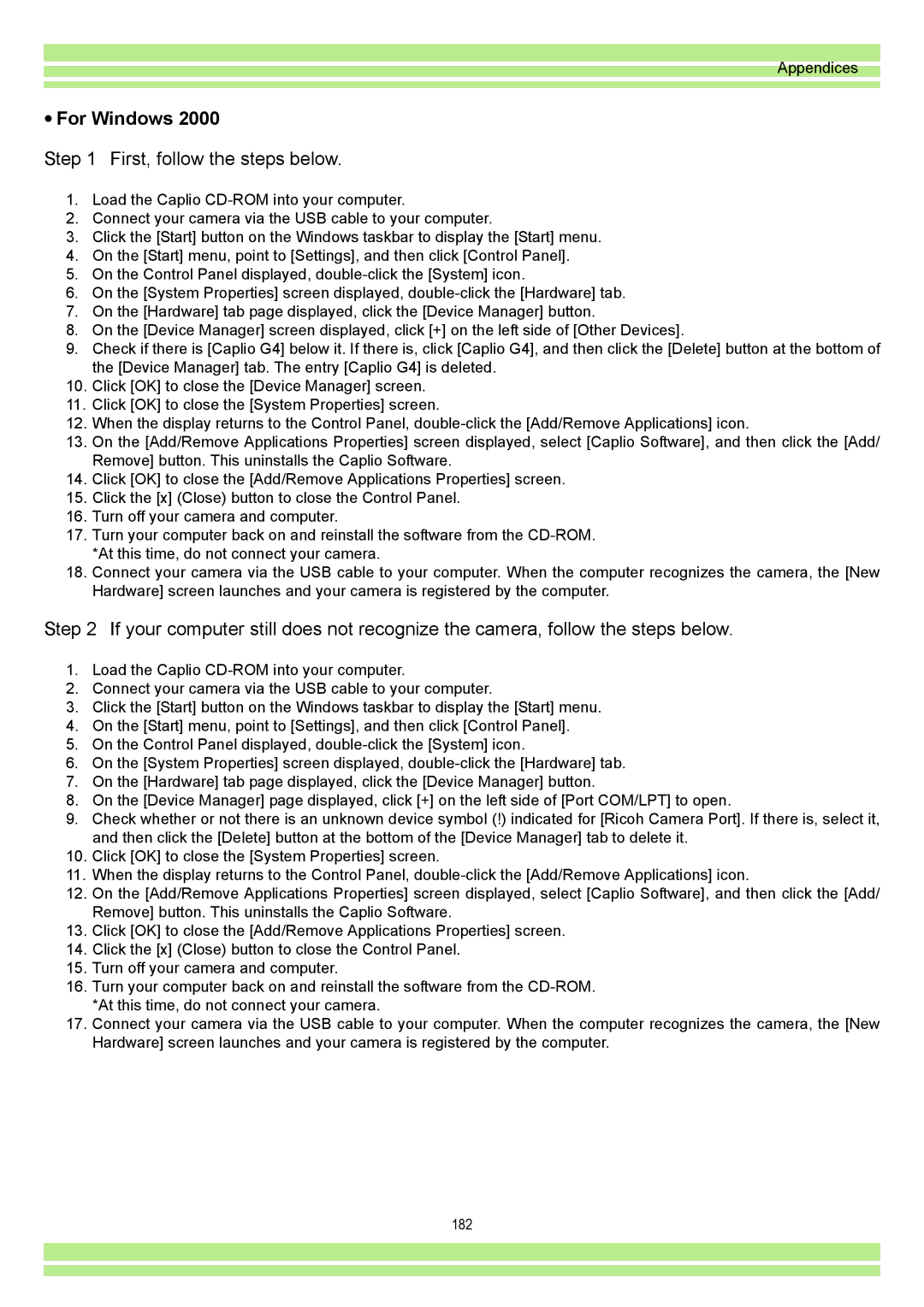Appendices
•For Windows 2000
Step 1 First, follow the steps below.
1.Load the Caplio
2.Connect your camera via the USB cable to your computer.
3.Click the [Start] button on the Windows taskbar to display the [Start] menu.
4.On the [Start] menu, point to [Settings], and then click [Control Panel].
5.On the Control Panel displayed,
6.On the [System Properties] screen displayed,
7.On the [Hardware] tab page displayed, click the [Device Manager] button.
8.On the [Device Manager] screen displayed, click [+] on the left side of [Other Devices].
9.Check if there is [Caplio G4] below it. If there is, click [Caplio G4], and then click the [Delete] button at the bottom of the [Device Manager] tab. The entry [Caplio G4] is deleted.
10.Click [OK] to close the [Device Manager] screen.
11.Click [OK] to close the [System Properties] screen.
12.When the display returns to the Control Panel,
13.On the [Add/Remove Applications Properties] screen displayed, select [Caplio Software], and then click the [Add/ Remove] button. This uninstalls the Caplio Software.
14.Click [OK] to close the [Add/Remove Applications Properties] screen.
15.Click the [x] (Close) button to close the Control Panel.
16.Turn off your camera and computer.
17.Turn your computer back on and reinstall the software from the
18.Connect your camera via the USB cable to your computer. When the computer recognizes the camera, the [New Hardware] screen launches and your camera is registered by the computer.
Step 2 If your computer still does not recognize the camera, follow the steps below.
1.Load the Caplio
2.Connect your camera via the USB cable to your computer.
3.Click the [Start] button on the Windows taskbar to display the [Start] menu.
4.On the [Start] menu, point to [Settings], and then click [Control Panel].
5.On the Control Panel displayed,
6.On the [System Properties] screen displayed,
7.On the [Hardware] tab page displayed, click the [Device Manager] button.
8.On the [Device Manager] page displayed, click [+] on the left side of [Port COM/LPT] to open.
9.Check whether or not there is an unknown device symbol (!) indicated for [Ricoh Camera Port]. If there is, select it, and then click the [Delete] button at the bottom of the [Device Manager] tab to delete it.
10.Click [OK] to close the [System Properties] screen.
11.When the display returns to the Control Panel,
12.On the [Add/Remove Applications Properties] screen displayed, select [Caplio Software], and then click the [Add/ Remove] button. This uninstalls the Caplio Software.
13.Click [OK] to close the [Add/Remove Applications Properties] screen.
14.Click the [x] (Close) button to close the Control Panel.
15.Turn off your camera and computer.
16.Turn your computer back on and reinstall the software from the
17.Connect your camera via the USB cable to your computer. When the computer recognizes the camera, the [New Hardware] screen launches and your camera is registered by the computer.
182