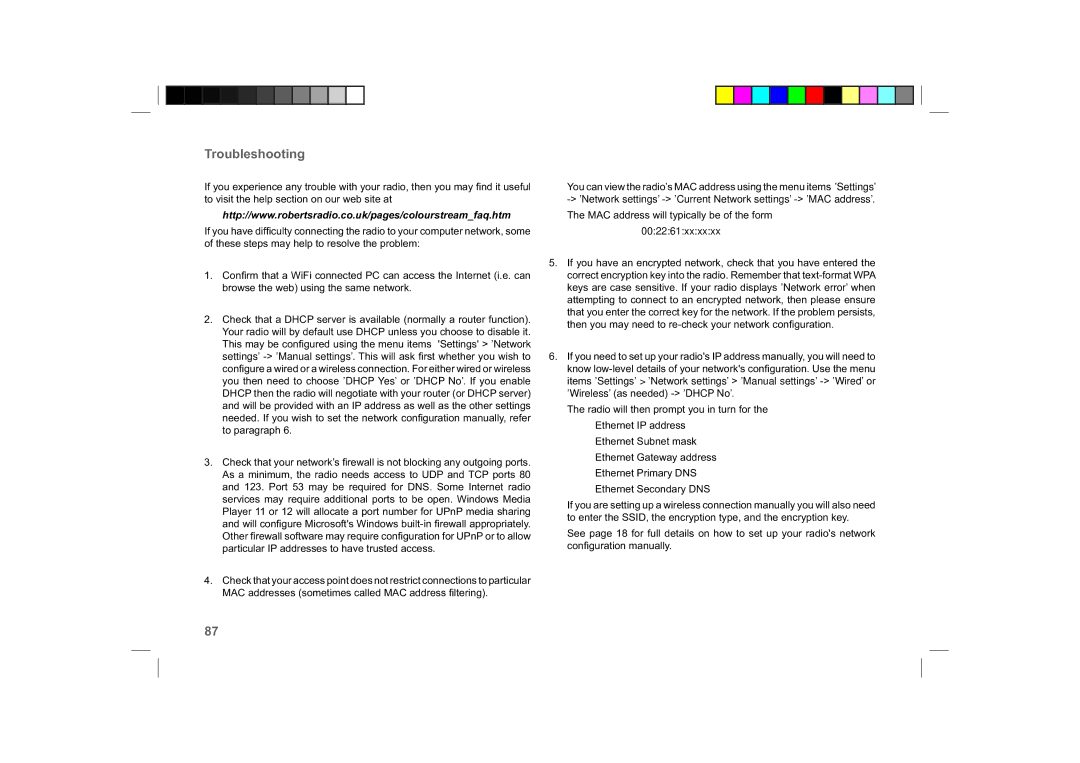Troubleshooting
If you experience any trouble with your radio, then you may fi nd it useful to visit the help section on our web site at
http://www.robertsradio.co.uk/pages/colourstream_faq.htm
If you have diffi culty connecting the radio to your computer network, some of these steps may help to resolve the problem:
1.Confi rm that a WiFi connected PC can access the Internet (i.e. can browse the web) using the same network.
2.Check that a DHCP server is available (normally a router function). Your radio will by default use DHCP unless you choose to disable it. This may be confi gured using the menu items 'Settings' > 'Network settings'
3.Check that your network’s fi rewall is not blocking any outgoing ports. As a minimum, the radio needs access to UDP and TCP ports 80 and 123. Port 53 may be required for DNS. Some Internet radio services may require additional ports to be open. Windows Media Player 11 or 12 will allocate a port number for UPnP media sharing and will confi gure Microsoft's Windows
4.Check that your access point does not restrict connections to particular MAC addresses (sometimes called MAC address fi ltering).
You can view the radio’s MAC address using the menu items 'Settings'
The MAC address will typically be of the form
00:22:61:xx:xx:xx
5.If you have an encrypted network, check that you have entered the correct encryption key into the radio. Remember that
6.If you need to set up your radio's IP address manually, you will need to know
The radio will then prompt you in turn for the
Ethernet IP address
Ethernet Subnet mask
Ethernet Gateway address
Ethernet Primary DNS
Ethernet Secondary DNS
If you are setting up a wireless connection manually you will also need to enter the SSID, the encryption type, and the encryption key.
See page 18 for full details on how to set up your radio's network confi guration manually.
87