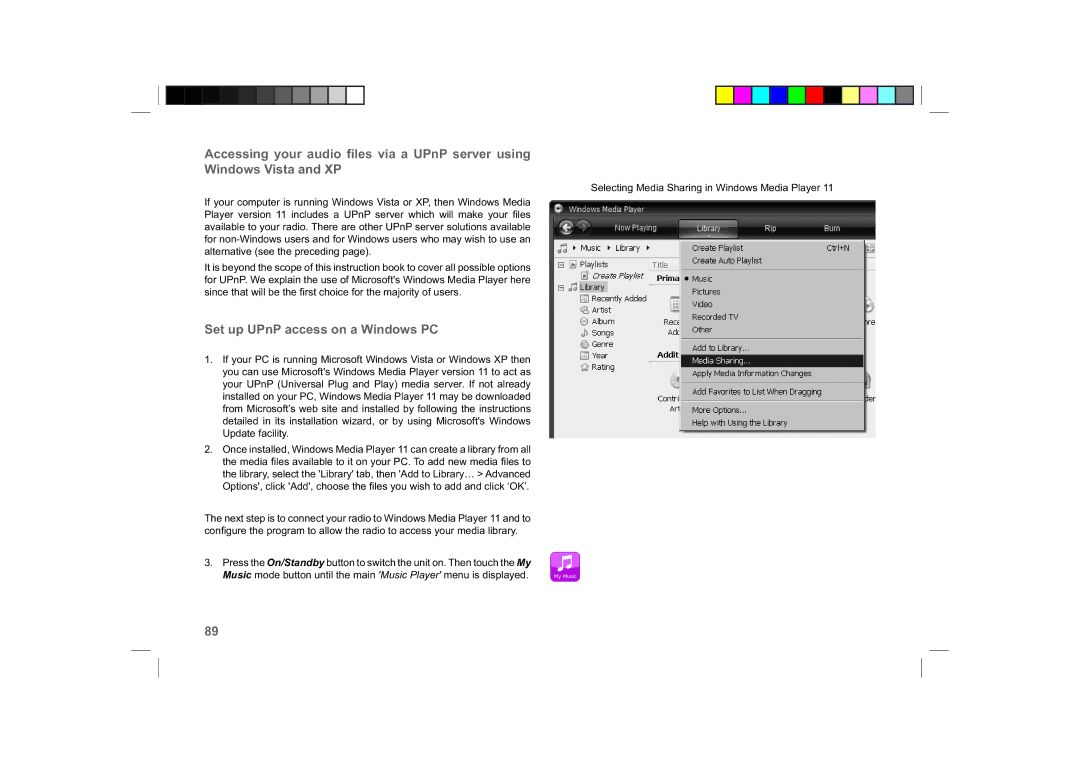Accessing your audio files via a UPnP server using
Windows Vista and XP
Selecting Media Sharing in Windows Media Player 11
If your computer is running Windows Vista or XP, then Windows Media Player version 11 includes a UPnP server which will make your fi les available to your radio. There are other UPnP server solutions available for
It is beyond the scope of this instruction book to cover all possible options for UPnP. We explain the use of Microsoft's Windows Media Player here since that will be the fi rst choice for the majority of users.
Set up UPnP access on a Windows PC
1.If your PC is running Microsoft Windows Vista or Windows XP then you can use Microsoft's Windows Media Player version 11 to act as your UPnP (Universal Plug and Play) media server. If not already installed on your PC, Windows Media Player 11 may be downloaded from Microsoft’s web site and installed by following the instructions detailed in its installation wizard, or by using Microsoft's Windows Update facility.
2.Once installed, Windows Media Player 11 can create a library from all the media fi les available to it on your PC. To add new media fi les to the library, select the 'Library' tab, then 'Add to Library… > Advanced Options', click 'Add', choose the fi les you wish to add and click ‘OK’.
The next step is to connect your radio to Windows Media Player 11 and to confi gure the program to allow the radio to access your media library.
3. Press the On/Standby button to switch the unit on. Then touch the My |
|
Music mode button until the main 'Music Player' menu is displayed. | My Music |
89