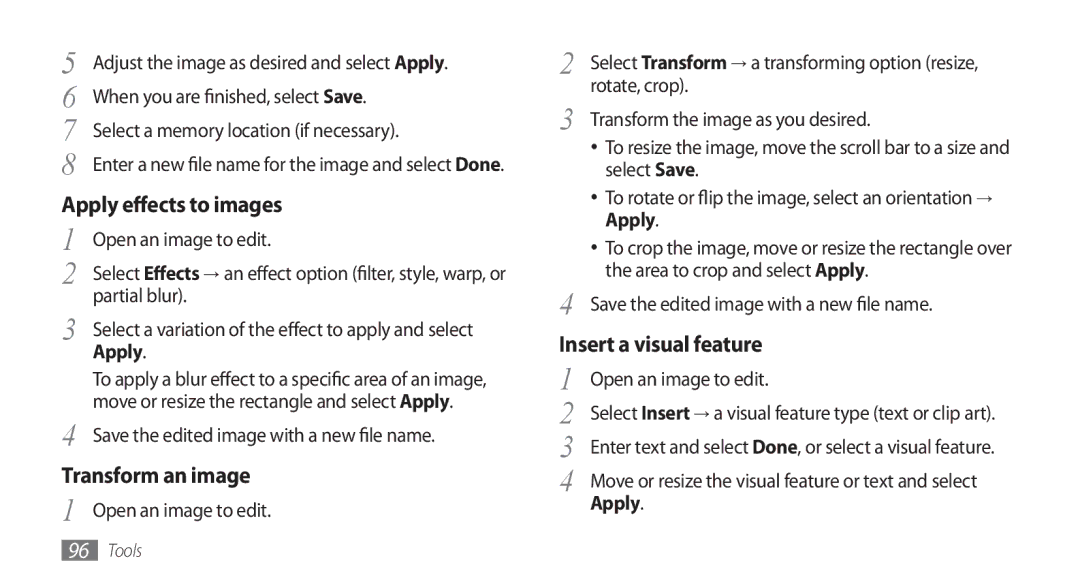5 | Adjust the image as desired and select Apply. |
6 | When you are finished, select Save. |
7 | Select a memory location (if necessary). |
8 | Enter a new file name for the image and selectDone. |
Apply effects to images | |
1 | Open an image to edit. |
2 | Select Effects → an effect option (filter, style, warp, or |
3 | partial blur). |
Select a variation of the effect to apply and select | |
| Apply. |
| To apply a blur effect to a specific area of an image, |
4 | move or resize the rectangle and select Apply. |
Save the edited image with a new file name. | |
Transform an image | |
1 | Open an image to edit. |
2 | Select Transform → a transforming option (resize, | |
3 | rotate, crop). | |
Transform the image as you desired. | ||
| • | To resize the image, move the scroll bar to a size and |
|
| select Save. |
| • | → |
| To rotate or flip the image, select an orientation | |
|
| Apply. |
| • | To crop the image, move or resize the rectangle over |
4 |
| the area to crop and select Apply. |
Save the edited image with a new file name. | ||
Insert a visual feature | ||
1 | Open an image to edit. | |
2 | Select Insert → a visual feature type (text or clip art). | |
3 | Enter text and select Done, or select a visual feature. | |
4 | Move or resize the visual feature or text and select | |
| Apply. | |
96Tools