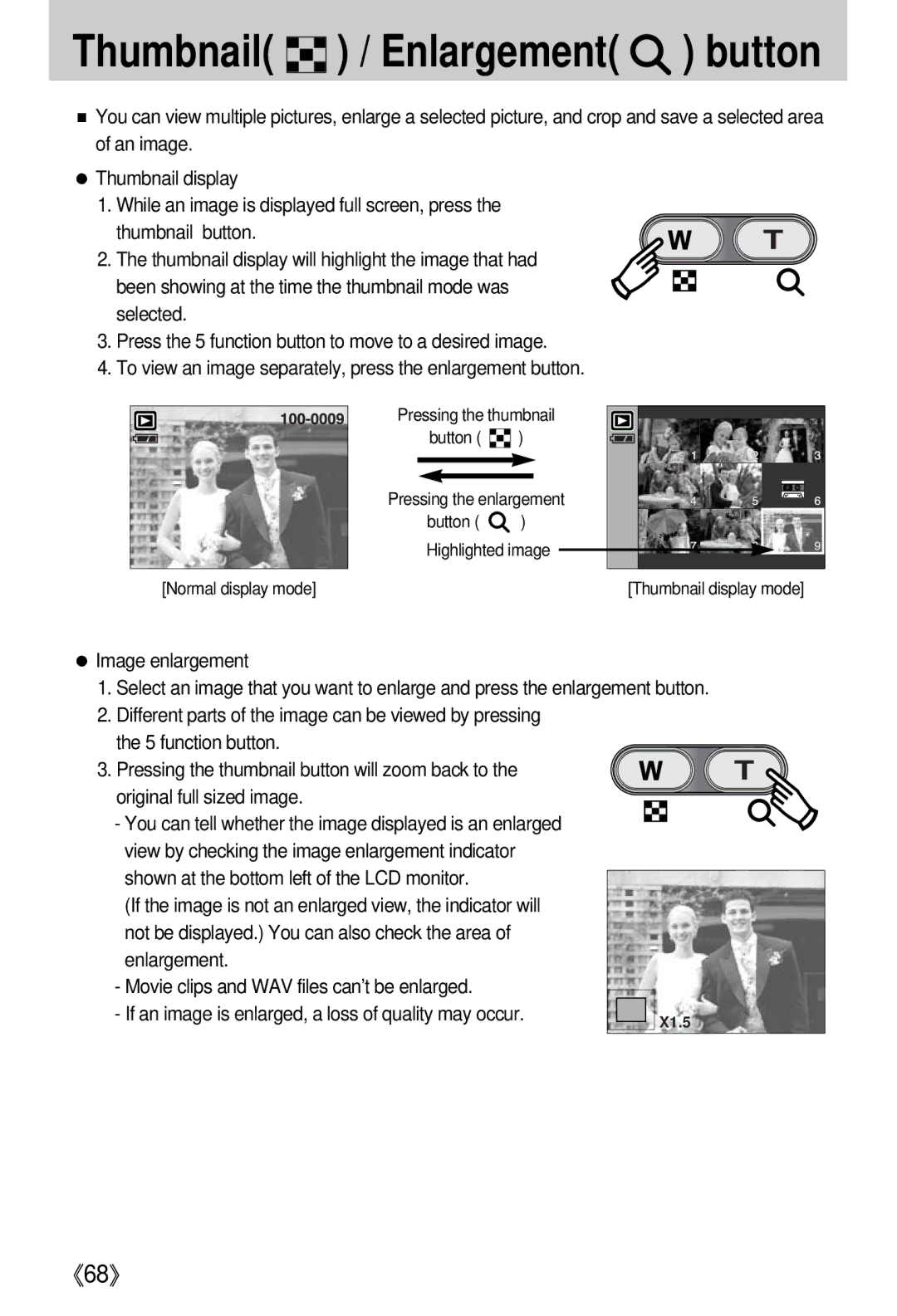Thumbnail( 



 ) / Enlargement(
) / Enlargement(  ) button
) button
■You can view multiple pictures, enlarge a selected picture, and crop and save a selected area of an image.
●Thumbnail display
1.While an image is displayed full screen, press the
thumbnail button.
2. The thumbnail display will highlight the image that had been showing at the time the thumbnail mode was selected.
3.Press the 5 function button to move to a desired image.
4.To view an image separately, press the enlargement button.
Pressing the thumbnail
button ( ![]()
![]()
![]()
![]()
![]() )
)
Pressing the enlargement
button ( ![]() ) Highlighted image
) Highlighted image
[Normal display mode] | [Thumbnail display mode] |
●Image enlargement
1.Select an image that you want to enlarge and press the enlargement button.
2.Different parts of the image can be viewed by pressing the 5 function button.
3. Pressing the thumbnail button will zoom back to the original full sized image.
- You can tell whether the image displayed is an enlarged
view by checking the image enlargement indicator |
|
shown at the bottom left of the LCD monitor. |
|
(If the image is not an enlarged view, the indicator will |
|
not be displayed.) You can also check the area of |
|
enlargement. |
|
- Movie clips and WAV files can’t be enlarged. |
|
- If an image is enlarged, a loss of quality may occur. | X1.5 |
|
《68》