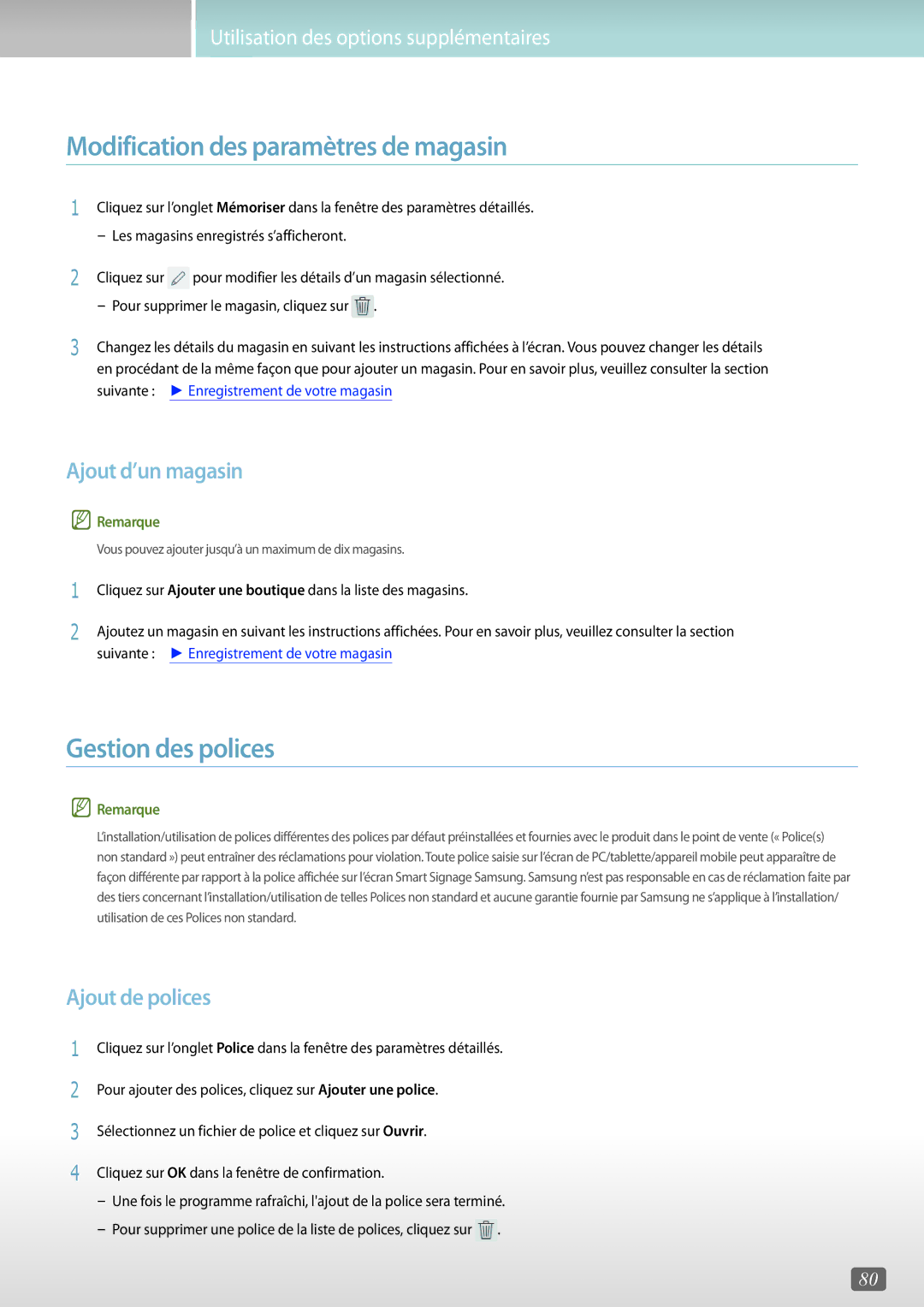LH32PMFXTBC/EN, LH32PMFPBGC/EN, LH55OHFPVBC/EN, LH43PHFPMGC/EN, LH48DHEPLGC/EN specifications
The Samsung SBB-SS08FL1/EN is a professional digital signage solution that caters to a diverse range of applications including retail displays, corporate environments, and educational institutions. This versatile device combines cutting-edge technology with robust performance to ensure that visual content is delivered efficiently and effectively.One of the key features of the Samsung SBB-SS08FL1/EN is its powerful performance capabilities. Powered by a high-performing processor, this digital signage box is engineered to handle a variety of multimedia file formats and deliver smooth playback of high-resolution content. Whether you are displaying promotional videos, graphics, or live feeds, the SBB-SS08FL1/EN can manage complex visual tasks with ease.
Another significant characteristic is its compact design. The slim form factor allows for easy integration with various display setups without sacrificing aesthetic appeal. This makes it an excellent choice for tight spaces, such as retail counters or lobby areas, where keeping a clean and professional look is essential.
The SBB-SS08FL1/EN is equipped with advanced connectivity options, including HDMI, USB, and Ethernet ports. These allow for simple connections to various devices and network systems, enabling seamless content updates and management. With its support for Wi-Fi and wired internet connections, users can effortlessly push content updates remotely, ensuring that displays are always showing the latest information.
A standout technology in the SBB-SS08FL1/EN is its compatibility with Samsung's MagicINFO software. This powerful content management system simplifies the process of scheduling and managing digital signage content. Users can create, edit, and publish content from a centralized platform, making it easier to keep displays current and engaging.
Furthermore, the SBB-SS08FL1/EN supports 4K resolution output, allowing businesses to showcase their content in stunning detail. This high degree of clarity enhances viewer engagement and conveys messages more effectively, making it an ideal choice for high-traffic environments.
In terms of reliability, the Samsung SBB-SS08FL1/EN is built to withstand continuous operation, ensuring minimal downtime and long-lasting performance. This reliability makes it a preferred choice for businesses that require consistent and dependable signage solutions.
Overall, the Samsung SBB-SS08FL1/EN is a powerful, versatile, and user-friendly digital signage solution that enhances communication and engagement across various environments, empowering businesses to captivate their audiences effectively.